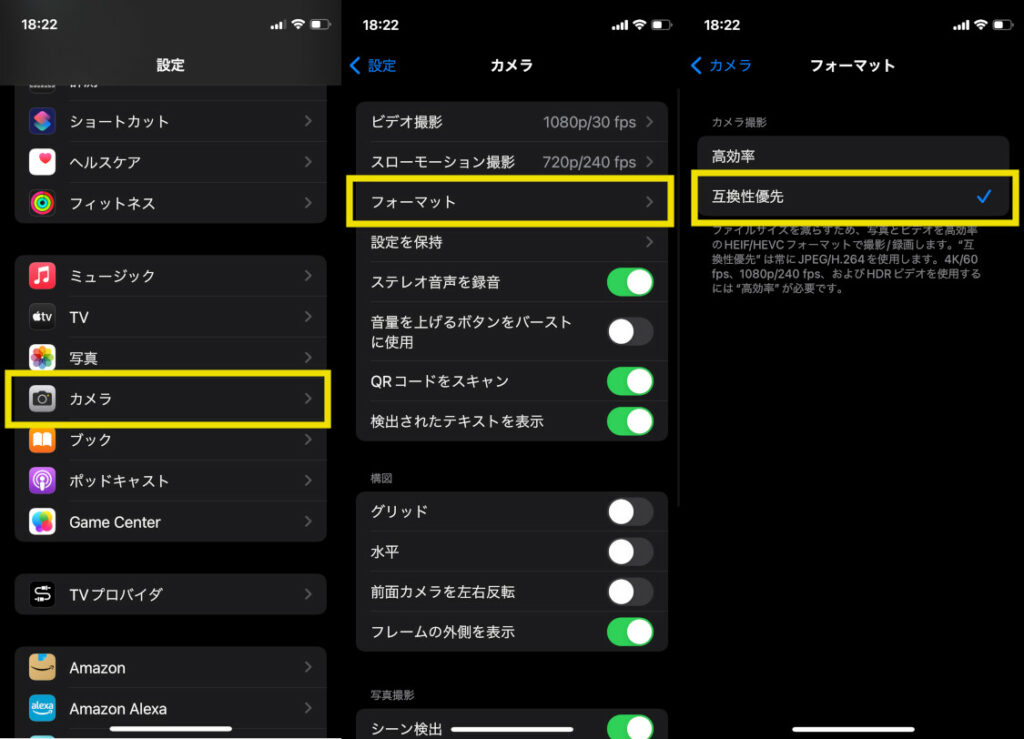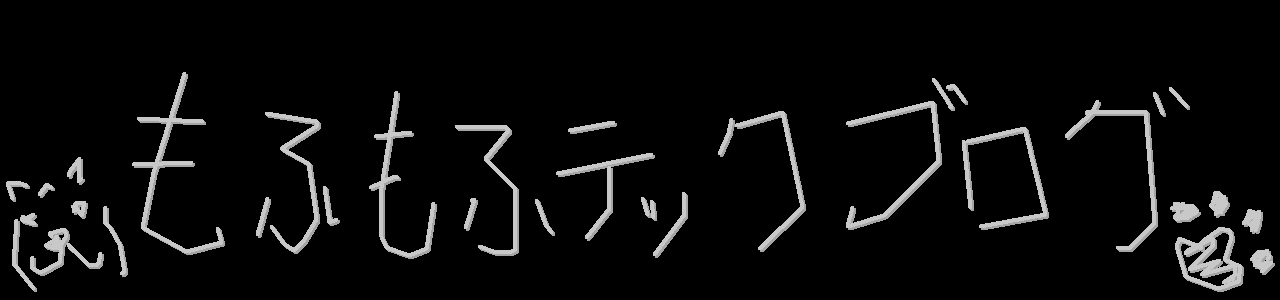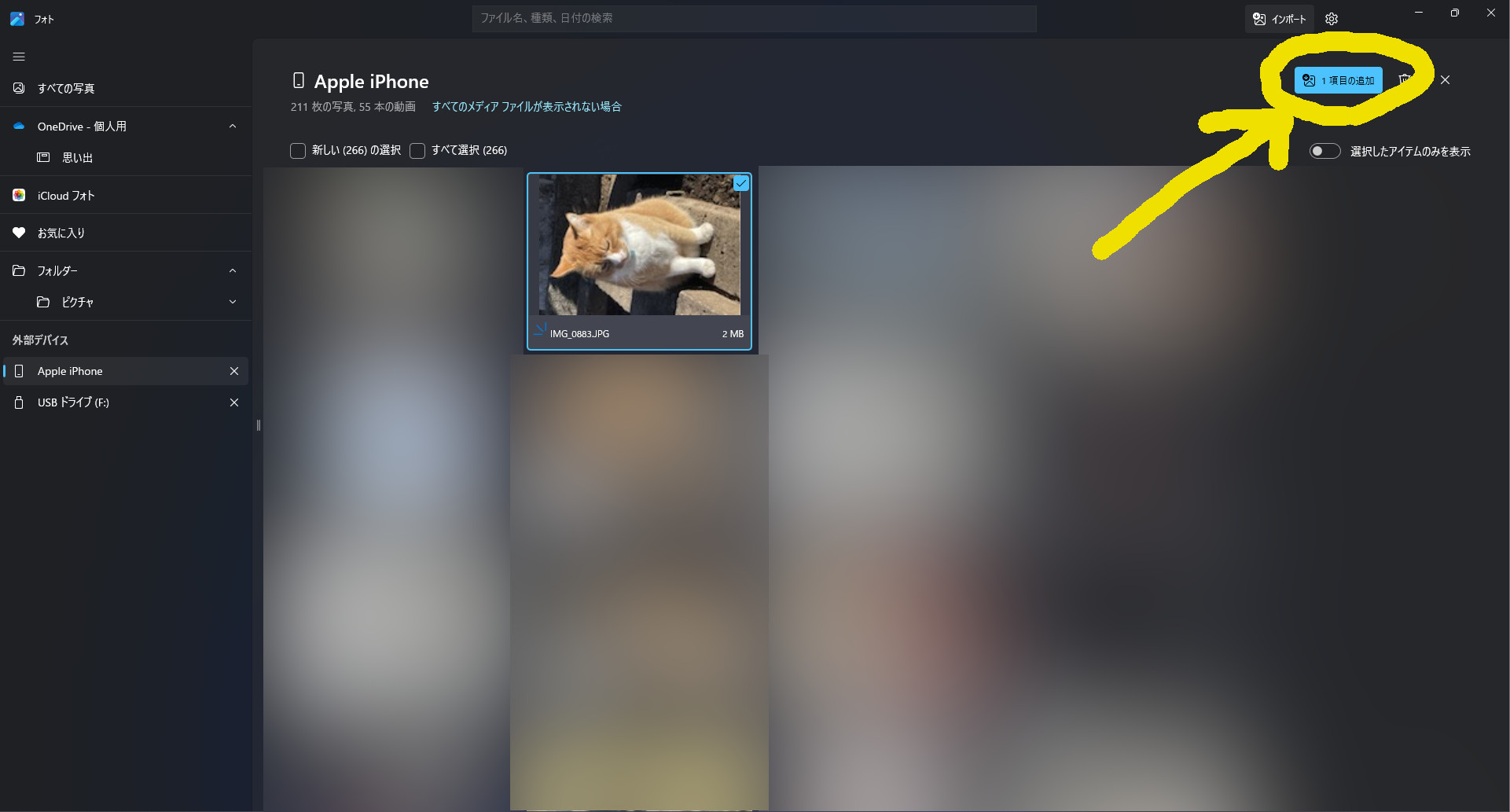やり方
iTunesをインストールする
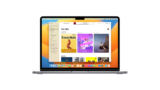
iTunes
最新のmacOSは、あなたの音楽、映画、ポッドキャスト、オーディオブックなどのコレクションを再生したり増やすための世界最高の方法です。
iTunesをインストールしたらPCを再起動してください。
WindowsPCに有線でiPhoneを接続する
接続するケーブルがない場合には、使用しているPCの端子を確認して対応したケーブルを購入してください。
iPhone(Lightning) → PC(USB Type-A)

Amazonベーシック ライトニングケーブル ナイロン iPhone充電 Apple MFi認証 iPhone 14/13/13 Pro/12/SE(第2世代)/iPad 各種対応(ダークグレー 1.8m)
Amazonベーシックは、お客様に高品質の商品を低価格でお届けすることを目的とした、Amazonグループが全世界で展開するブランドです。 ご購入後、1年間限定で日本国内保証を利用頂けます。 (アマゾン合同会社保証)
iPhone(Lightning) → PC(USB Type-C)

Amazonベーシック TypeC & ライトニングケーブル 急速充電 Apple MFi認証済み USB-C iPhone 14/13/13 Pro/12/SE(第2世代)/iPad 各種対応(ダークグレー 1.8m)
Amazonベーシックは、お客様に高品質の商品を低価格でお届けすることを目的とした、Amazonグループが全世界で展開するブランドです。 ご購入後、1年間限定で日本国内保証を利用頂けます。 (アマゾン合同会社保証)
接続したらiPhoneに信頼するかどうか聞かれるので信頼をタップしてください。
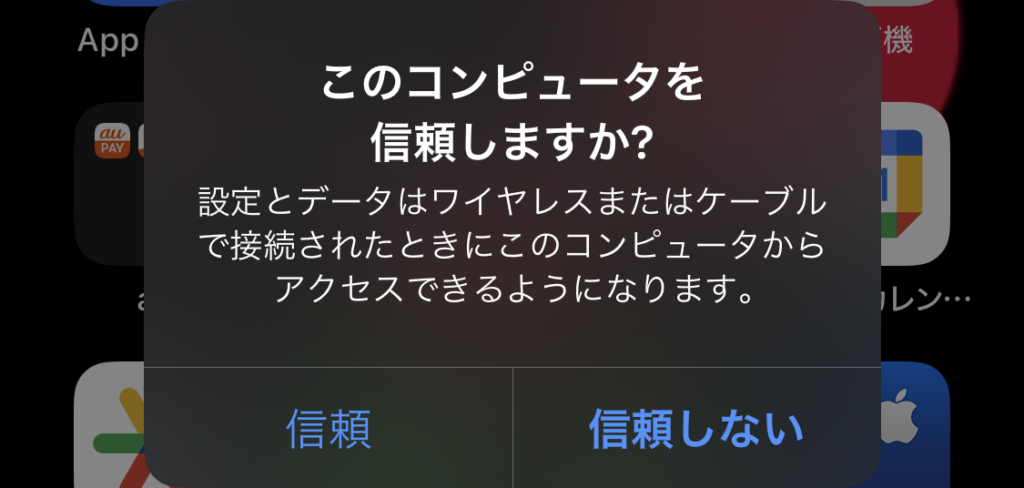
画像を取り出す
方法1:フォトアプリで取り出す
Windows11の”フォト”を起動すると、左側に接続したiPhoneが表示されるのでクリックします。
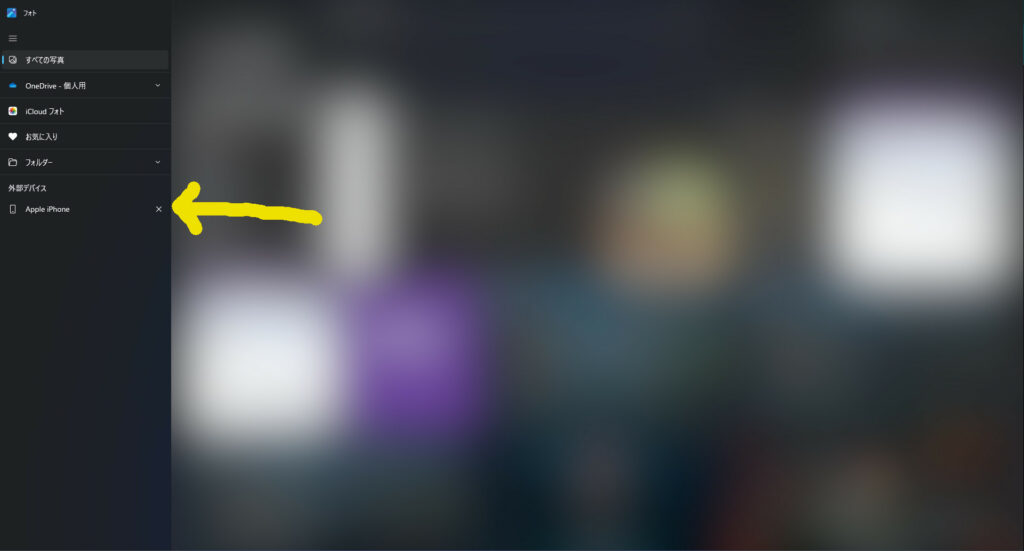
クリックすると画像が読み込まれるので少し待って、PCに持っていきたい画像を選んで右上の”追加”ボタンをクリックするとピクチャフォルダ以下の好きな場所に保存できます。
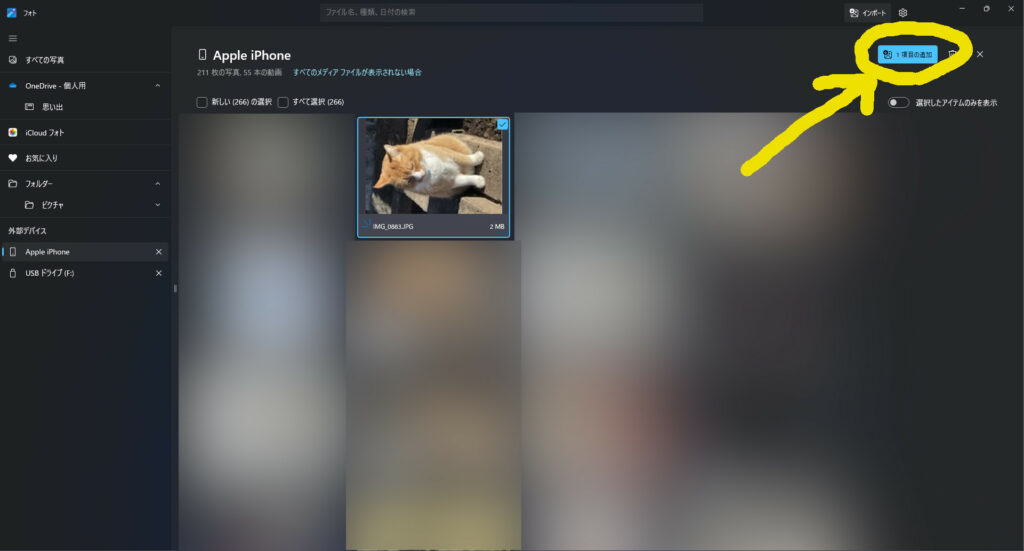
方法2:フォルダから取り出す
フォルダを開いて、左側の”PC”をクリックするとデバイスとドライブにiPhoneが表示されるのでクリックします。
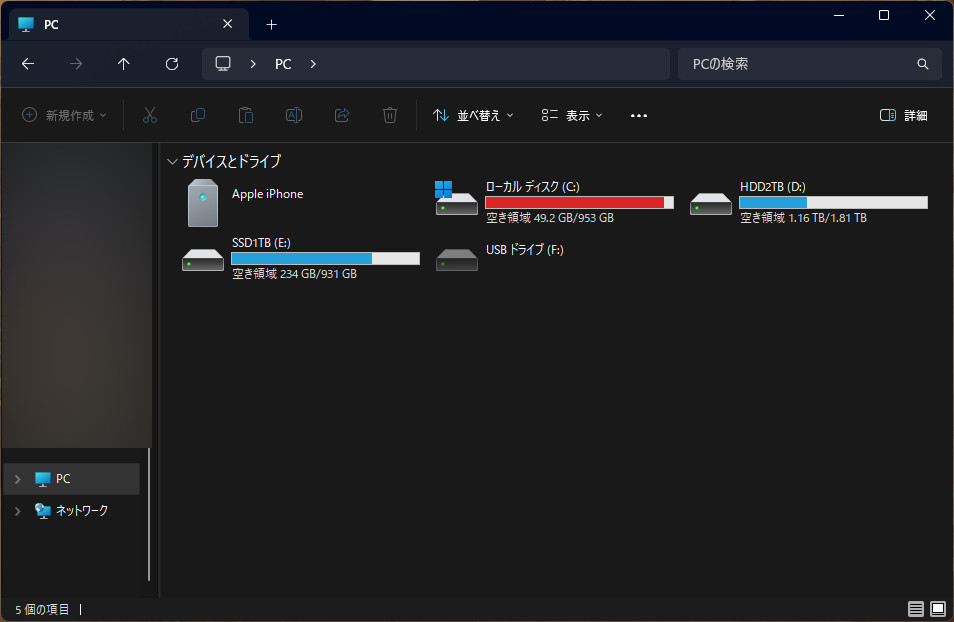
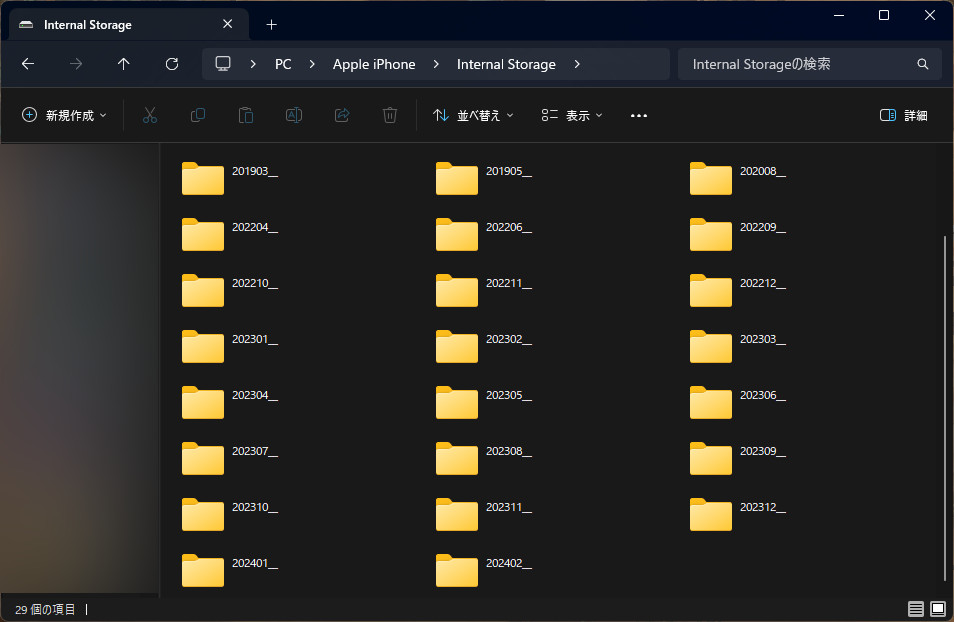
クリックすると月毎に分けられたフォルダが表示され、その中に画像が入ってるので欲しい画像をコピペして持っていきます。
おまけ:写真のファイル形式をHEICではなくJPEGにしたい
デフォルトでiPhoneのカメラで撮った画像はHEIC形式なのでWindowsで扱えないことがあります。
iPhoneの設定に撮った写真の形式をJPEGに変更する項目があるので、PCに取り込むことが多い方は設定しても良いと思います。
iPhoneの設定からカメラの項目を開き、フォーマットの設定を”互換性優先”にするとカメラで撮影した写真や動画はJPEG/H.264になります。