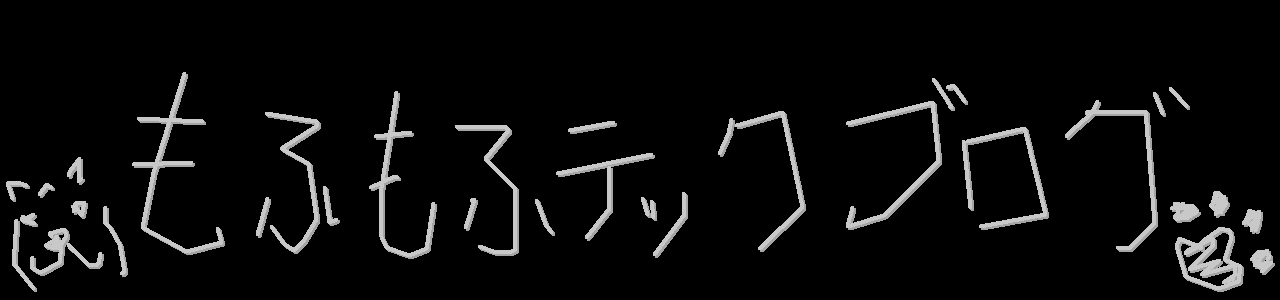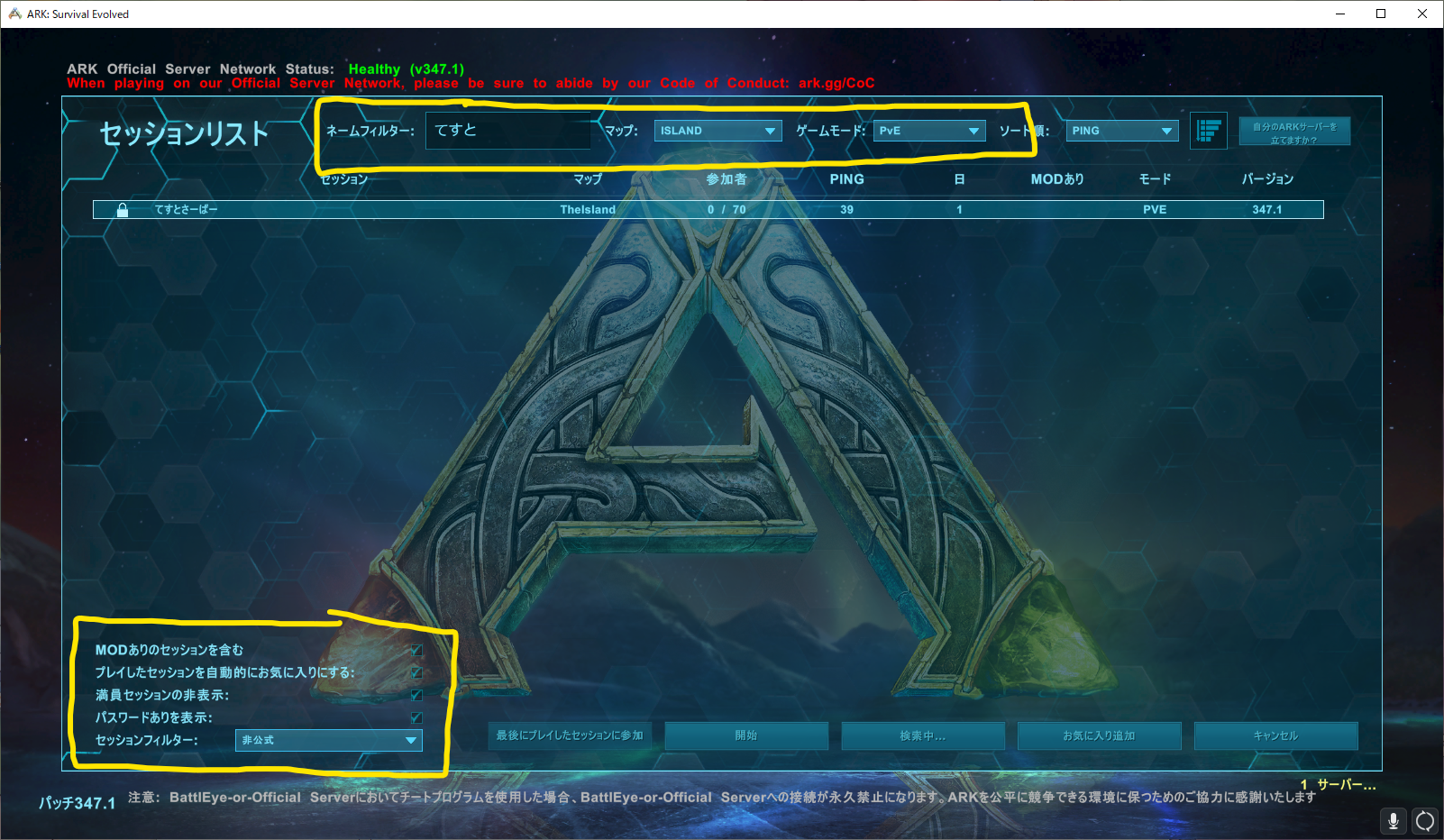はじめに
ARKが無料配布されたことでゲーム仲間の間で流行りまして、身内で遊べるサーバーを立ててくれないかと頼まれました。
使用していないデスクトップPCをサーバーにして仲間と遊ぶことができたのでその手順をメモ書きします。
ARKサーバー環境
| OS | Windows10 |
| CPU | Intel Core i7-4790@3.60GHz(8 CPUs) |
| メモリ | 32GB |
| GPU | NVIDIA GeForce GTX 1060 3GB |
| ストレージ1 | SSD 256GB( ARK Server Manager インストール先) |
| ストレージ2 | HDD 4TB(各サーバーのデータインストール先) |
Windows アップデート
アップデートせずに運用していたら、朝方にアップデートとPC再起動をしていてARKサーバーに接続できないことがありましたのでアップデートしましょう。(1敗)
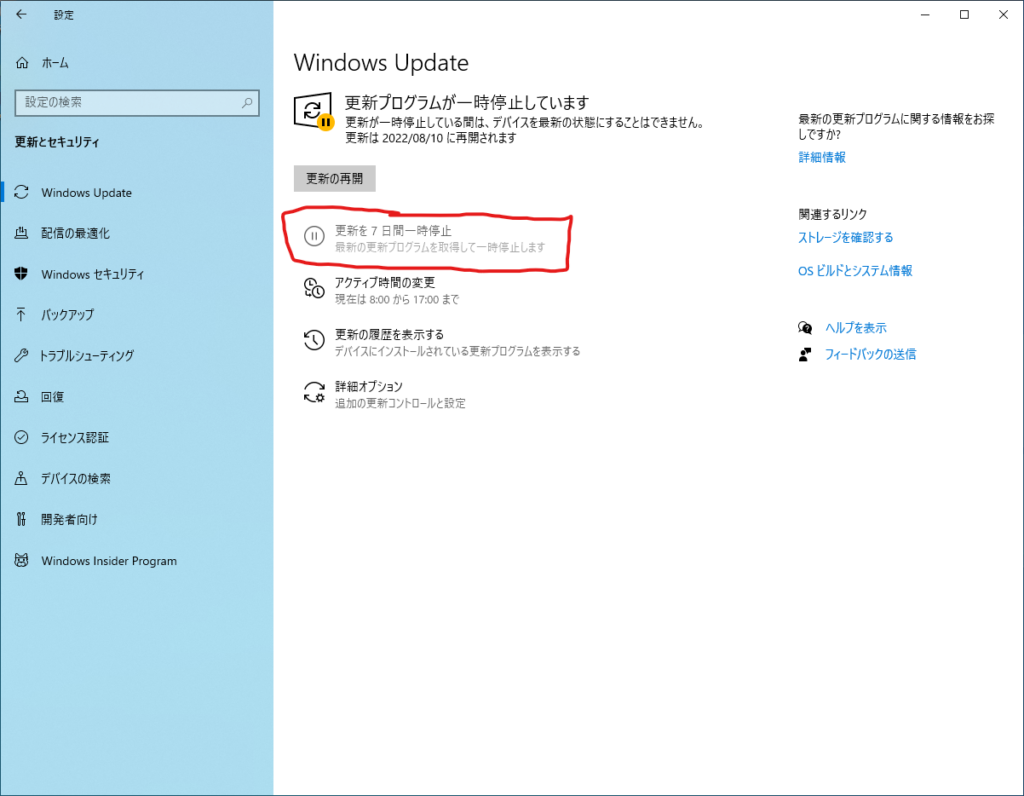
アップデートできたら自動でアップデートしないように「更新を7日間一時停止」を連打します。
最大35日間まで一時停止できます。
DirectXエンドユーザーランタイム インストール
すでにゲームが動作している環境(Steamで買ったゲームが遊べてる)なら必要のない作業ですが、
Windowsをクリーンインストールしていたり、ARKサーバーを起動したときに下記画像のようなエラーが表示されていたらDirectXエンドユーザーランタイムライブラリをインストールしましょう。
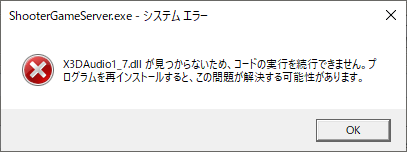
ARK Server Manager インストール
ARKServerManagerのインストーラーをダウンロードします。
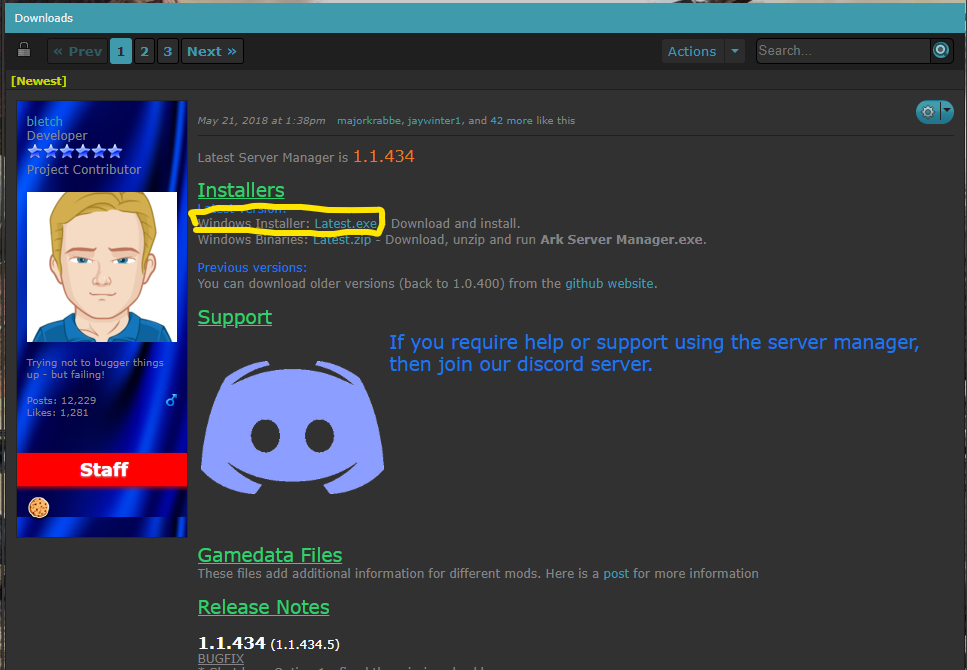
ダウンロードしたインストーラー(latest.exe)をダブルクリックしてPCにインストールします。
インストールが終わったらデスクトップのARKServerManagerのショートカットをクリックして起動します。
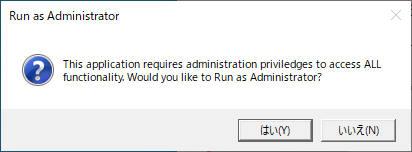
起動して「管理者モードで起動しても良いか」的なことを聞かれるので、はいを押してください。
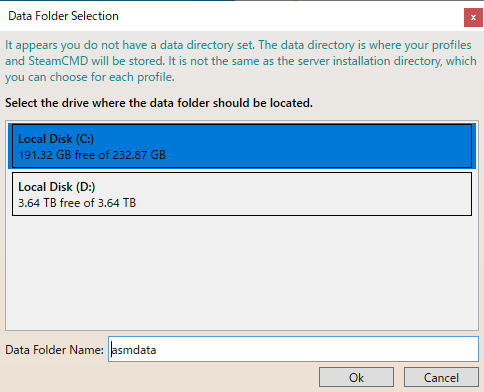
初回起動で、サーバーデータの保存先(データサイズ大きめ 55GB)を聞かれるので空き容量に余裕のあるドライブを選択します。
今回の設定ではDドライブを選択しました。
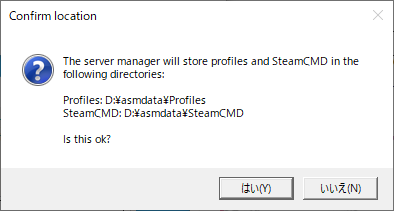
サーバーデータの保存先のパスが表示されるので確認して、はいを押します。
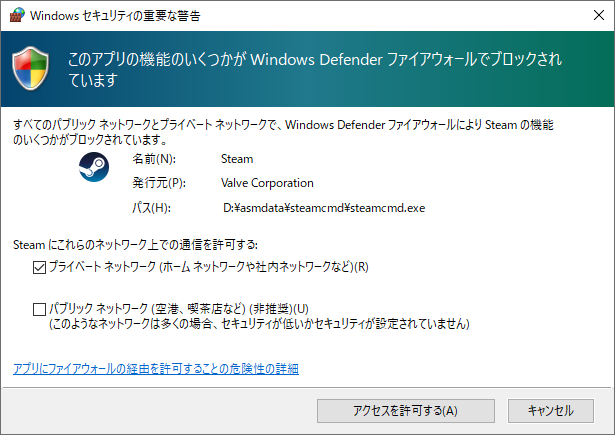
Steamのネットワーク通信を「アクセスを許可する」で許可します。
コンソール画面が表示されてSteamCMDのダウンロードが開始されるのでしばらく待ちます。
(任意)ARK Server Manager 日本語化

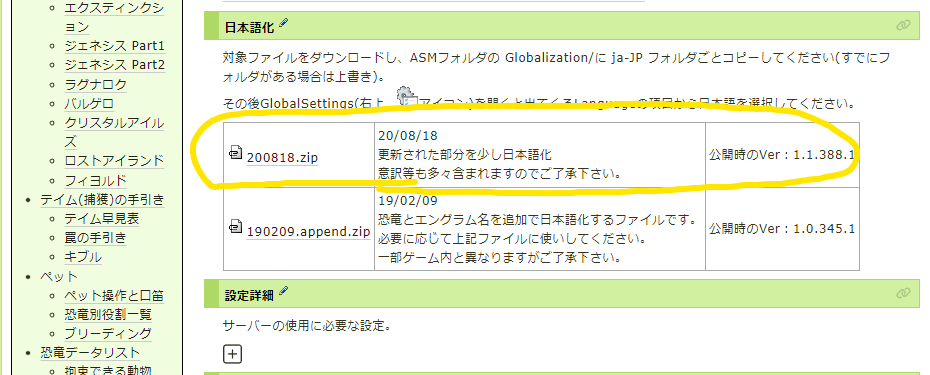
ダウンロードが終わってARKServerManagerが立ち上がったら日本語化するためにウィンドウを閉じます。
上記のURLから日本語化に必要なZIPファイルをダウンロードします。
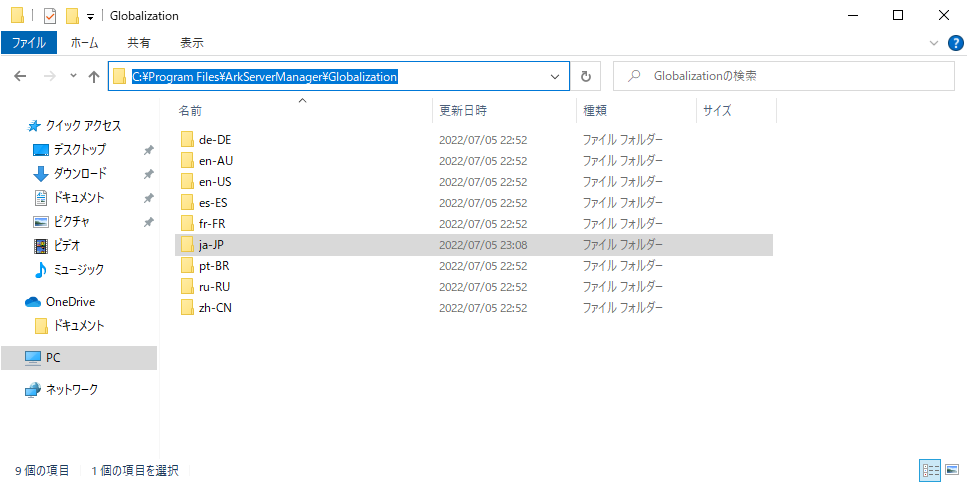
ダウンロードしたZIPファイルを解凍して”ja-JP”フォルダーを、
”C:\Program Files\ArkServerManager\Globalization”にコピーします。
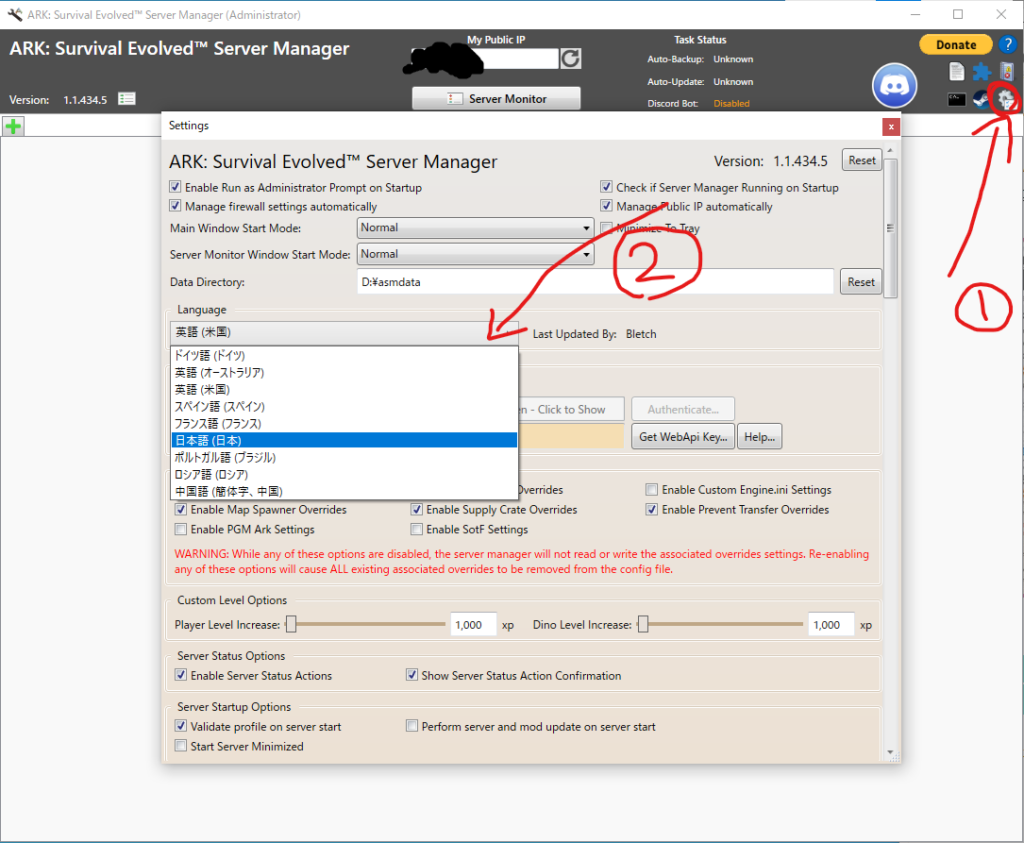
コピーが終わったらARKServerManagerを立ち上げて右上の歯車アイコンを押して、Languageから日本語を選択すると日本語に変わります。
ARKサーバー 設定
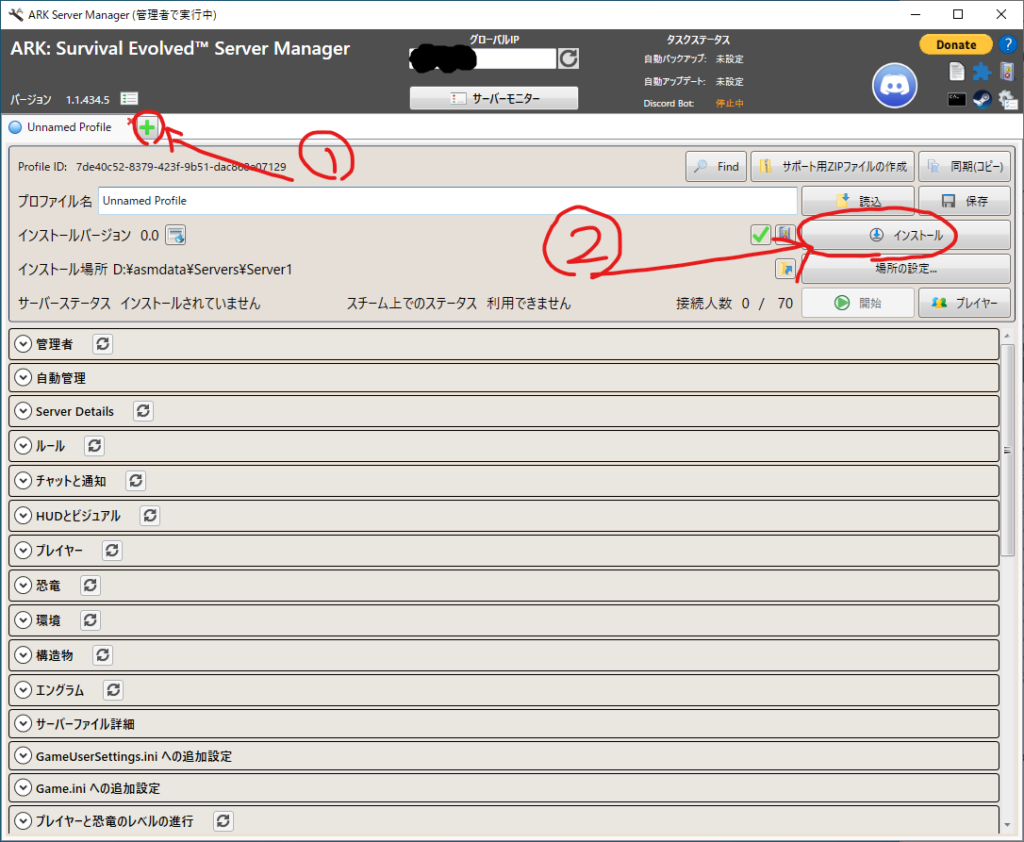
左上の”+”ボタンを押してサーバーを追加します。
右側の”インストール”でサーバープログラムをインストールします。
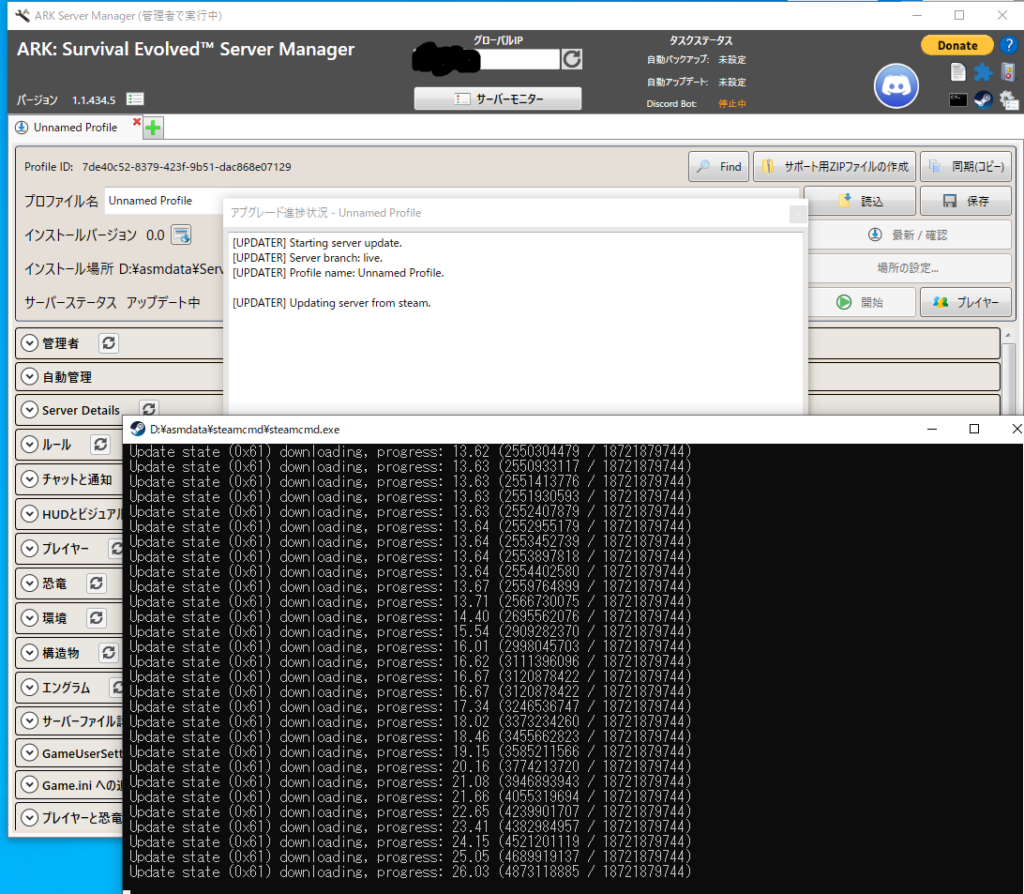
画像のようなコンソールが出ます、結構時間かかるので待ちます。
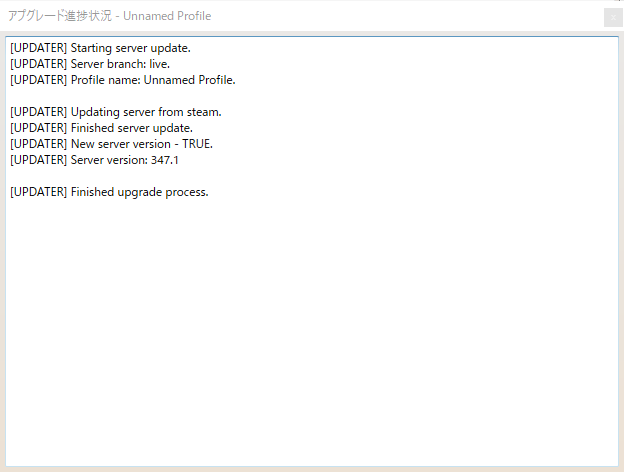
”Finished upgrade process”が表示されたらインストール完了です。
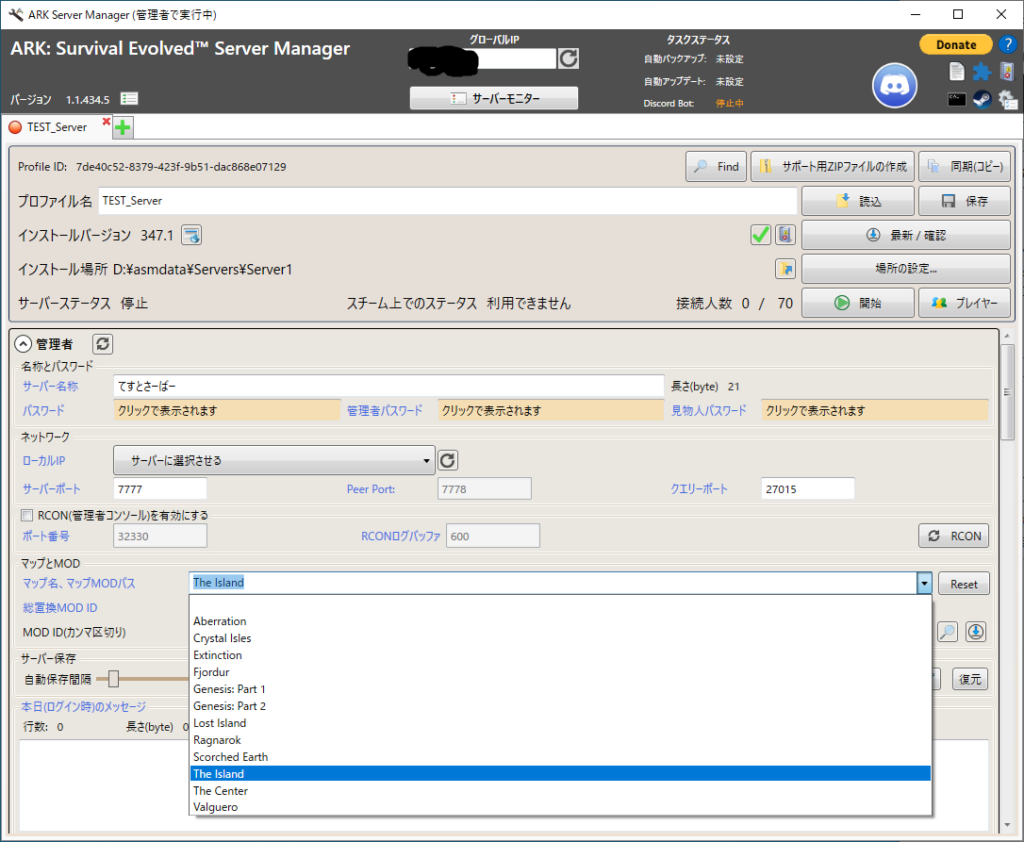
サーバー設定の”マップ名、マップMODパス”を遊びたいマップに変更します。
今回はアイランドを設定します。
サーバー名やゲーム設定(テイム値あげたり)をここで変更します。
変更した後は必ず、保存ボタンを押しましょう。
(任意)サーバー IPアドレス固定
固定する理由は、ルーター設定でポート開放した後に停電等で初期化されてしまい、再設定の時に「今のサーバーPCのIPアドレスなんだ・・・?」と確認する作業を省くために固定します。
固定しなくても動作するので飛ばしても大丈夫です。
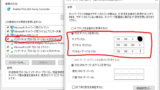
サーバー ポート開放
自分はauひかりを使ってるので、同じくauひかりを使用している方は以下の記事を参考にポート開放してみてください。
違う方は・・・頑張って。
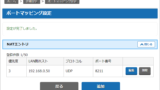
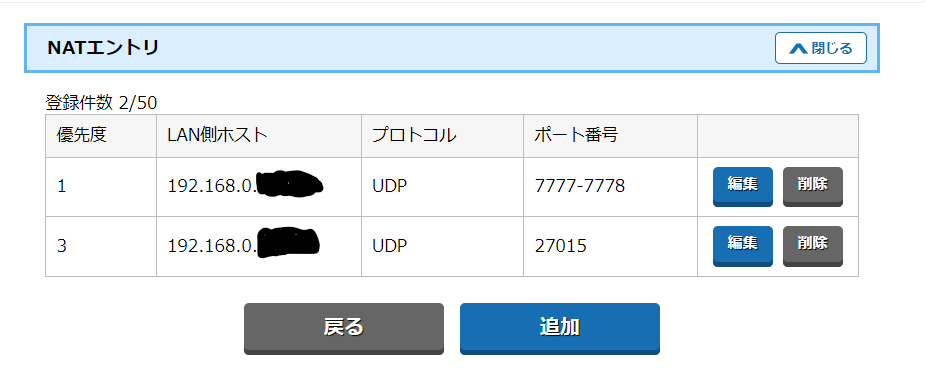
| UDP 7777 | ゲームクライアントポート |
| UDP 7778 | 生のUDPソケットポート(常にゲームクライアントポート+1) |
| UDP 27015 | Steamのサーバーブラウザのクエリポート |
ポート開放するとき、上記の感じで設定しておいてください。
サーバー 起動
やっとARKサーバーが立ち上げられる準備ができました。
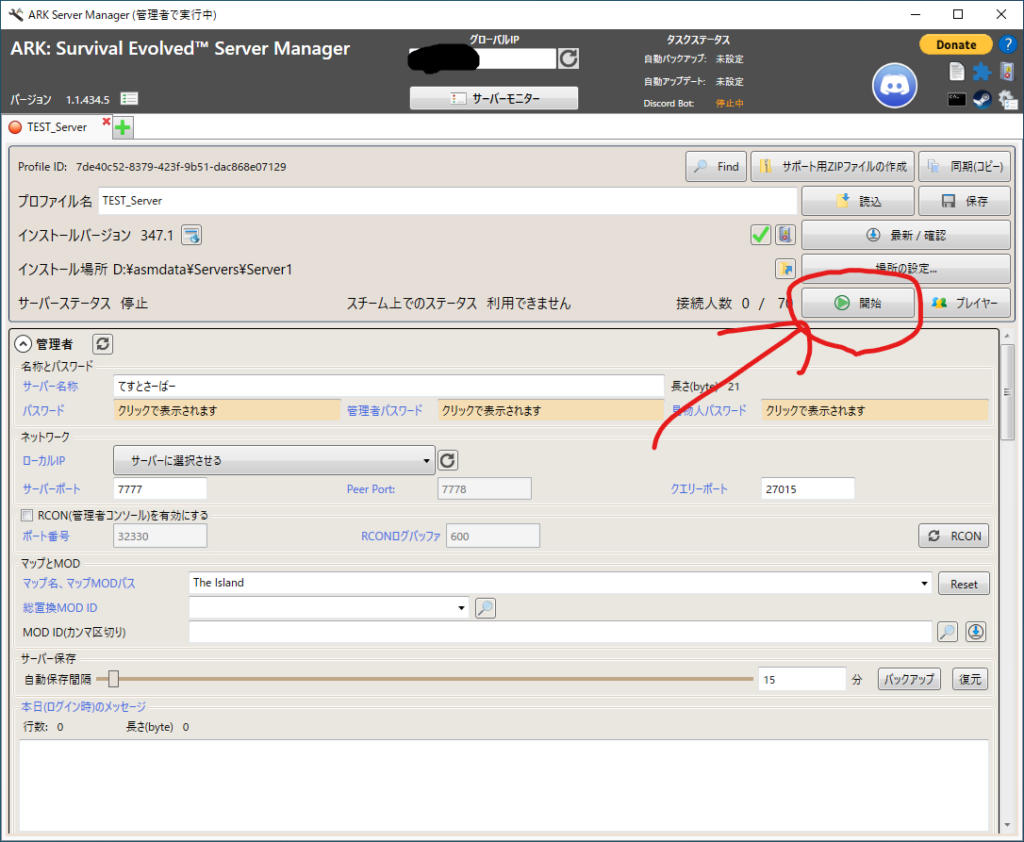
開始ボタンを押して、ARKサーバーが立ち上がるのを待ちます。
自分はいつも5~8分ぐらい待ってます。
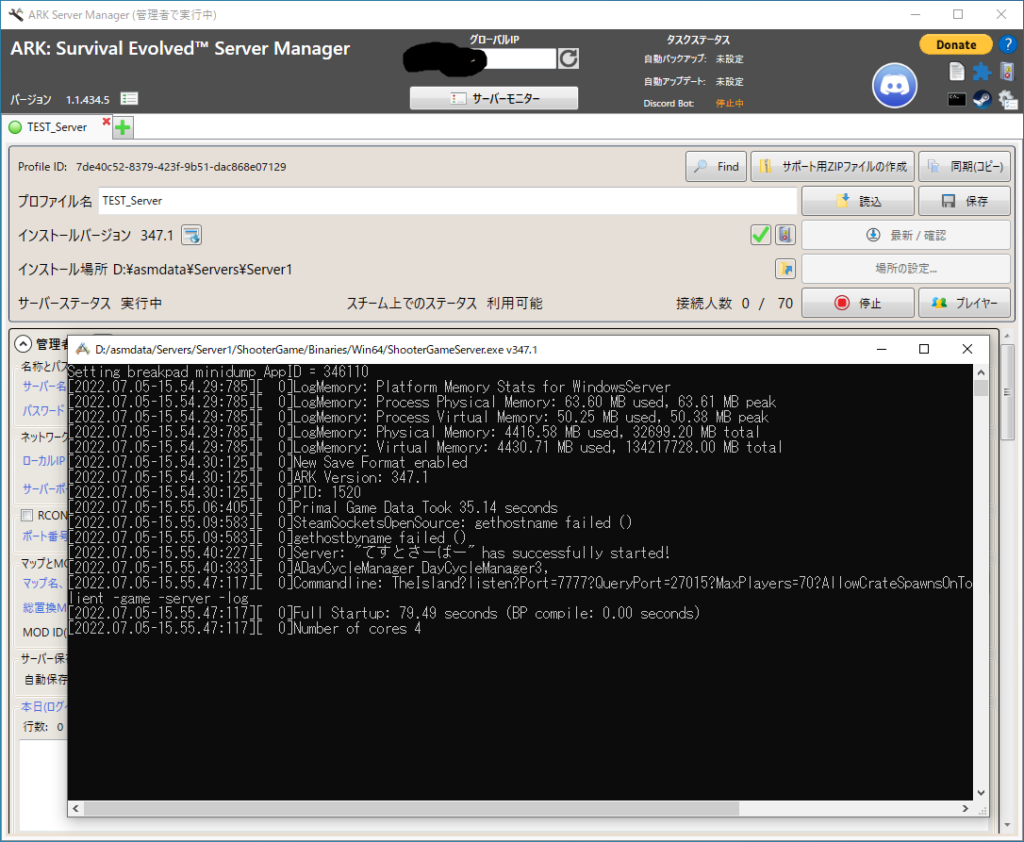
コンソールに”Full Startup”と表示されたら起動成功です。
別のPCでARKを起動してサーバーを探しましょう。
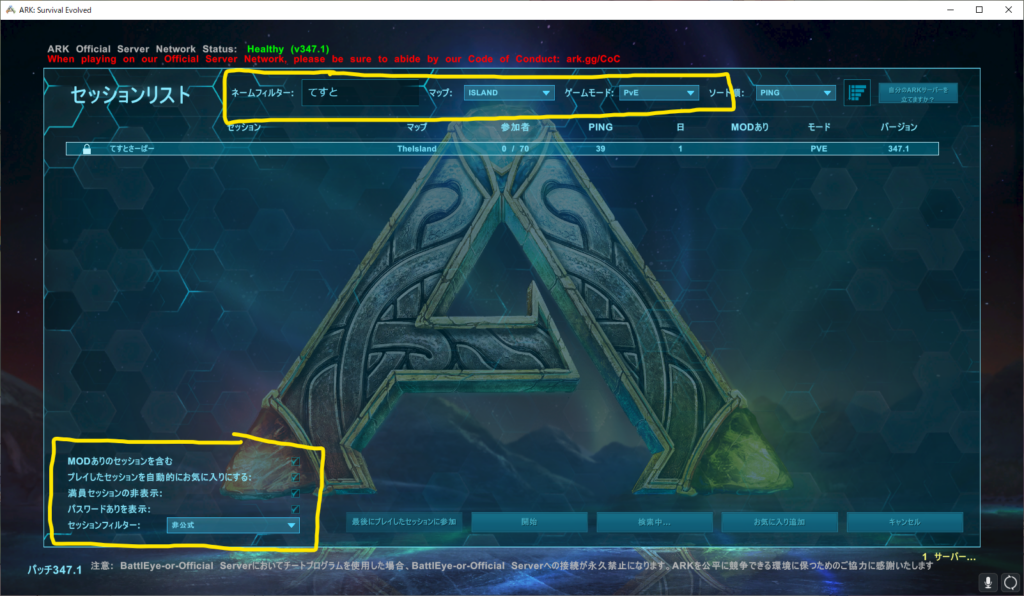
パスワードを設定していたら、”パスワードありを表示”にチェックを入れるのを忘れずに。
テストで「てすとさーばー」というアイランドマップを立ててみました。
表示されてるので無事サーバー構築に成功しています。
お疲れ様でした。
これから電気代を気にする毎日になりますね。
追記(2023/01/09)
今年新たに自宅でARKサーバーを立てて、自宅のゲームPCからアクセスしようとするとARKのサーバー検索に表示されない問題があったので解決方法を追記します。
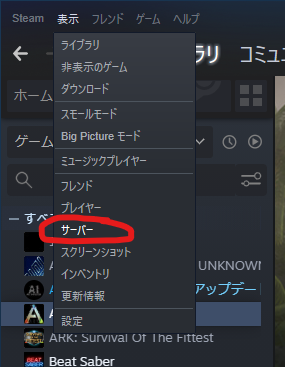
Steamのメニューバーから表示 > サーバーを選択します。
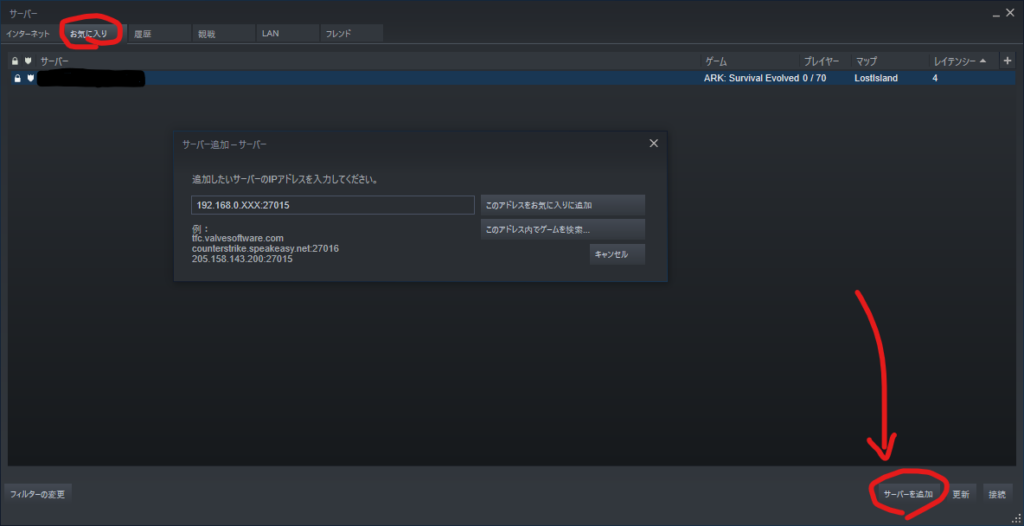
サーバーのウィンドウが表示されたら、お気に入りタブにしてサーバーを追加を押します。
アドレス入力欄には、ARKサーバーPCのプライベートIPアドレス(192.168から始まるやつ)を入力してください。
お気に入りに追加出来たら、ARKを起動してサーバー検索のセッションフィルターをお気に入りに設定すると表示されるようになります。
ちなみにSteamのサーバーウィンドウから接続すると、以下の画像のようなエラーが起きるのでSteamからアクセスしないようにしましょう。
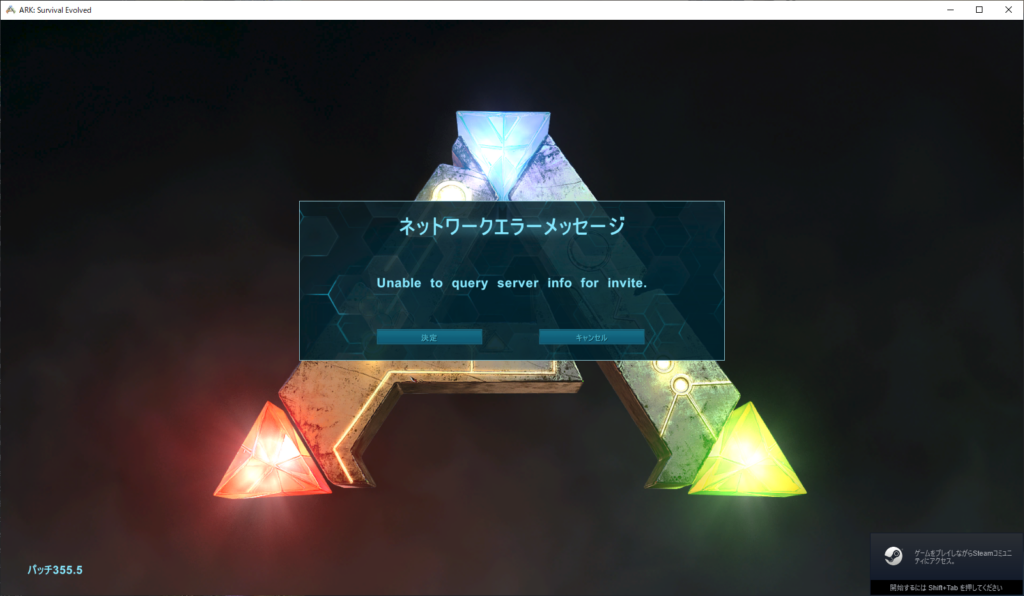
おまけ

自分は、サーバーPCをAnydeskというアプリを使ってリモートで行っています。
無料で使えて、サーバーPCにキーボードやマウス、ディスプレイを接続しなくても良くなるので置き場所に困らず、気軽にARKサーバー設定ができて快適です。
googleリモートデスクトップ等無料で使えるリモートデスクトップソフトがそれなりにあるので、是非リモート運営してみてください。
ディスプレイを接続しない場合は、Anydeskがディスプレイを認識せず画面が送られないのでこういったダミープラグを挿しておくと画面が送られるようになります。