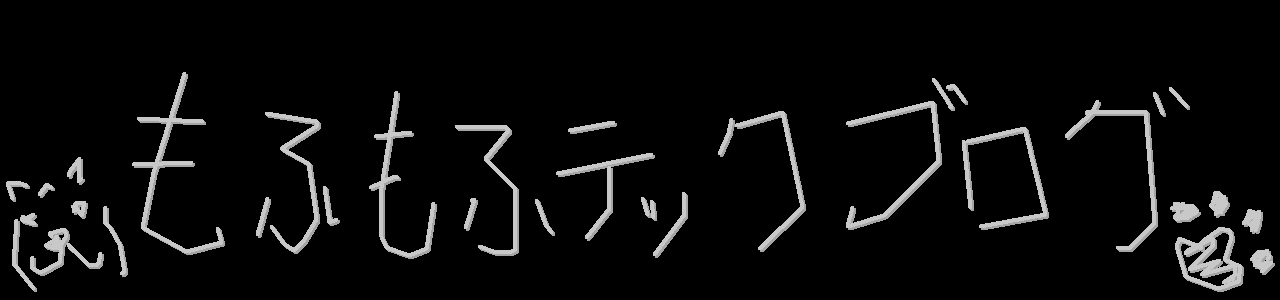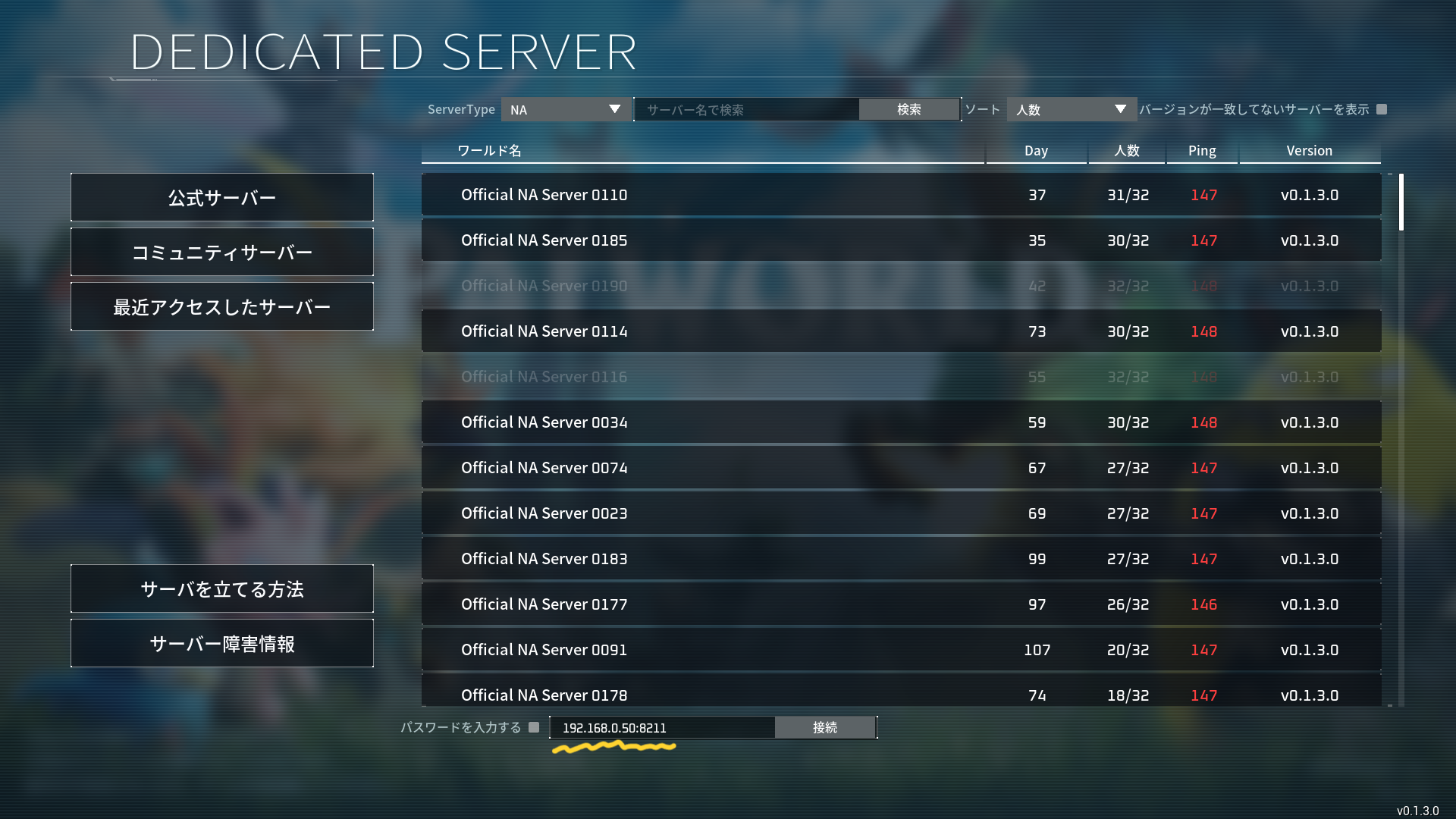はじめに
パルワールド専用サーバーの建て方をメモ書きします。
方法は3通りあるのですが、この記事では「方法2: Windows – SteamCMD」で進めます。
この方法で行うと、24時間フル稼働するサーバーが構築できます。
パルワールドを遊ぶPCとパルワールドサーバーを稼働させるPCの2台必要になるので注意。
パルワールドサーバー環境
| OS | Windows10 |
| CPU | Intel Core i7-4790@3.60GHz(8 CPUs) |
| メモリ | 32GB |
| GPU | NVIDIA GeForce GTX 1060 3GB |
| ストレージ1 | SSD 256GB(サーバー構築では未使用) |
| ストレージ2 | HDD 4TB(サーバーデータのインストール先) |
| パルワールドサーバー | v0.1.3.0 |
| ローカルIPアドレス | 192.168.0.50 |
Windowsアップデート
別ゲーのARKサーバーを運用してたとき、勝手にWindowUpdateがされてて接続できなかったことがありましたのでアップデートしましょう。
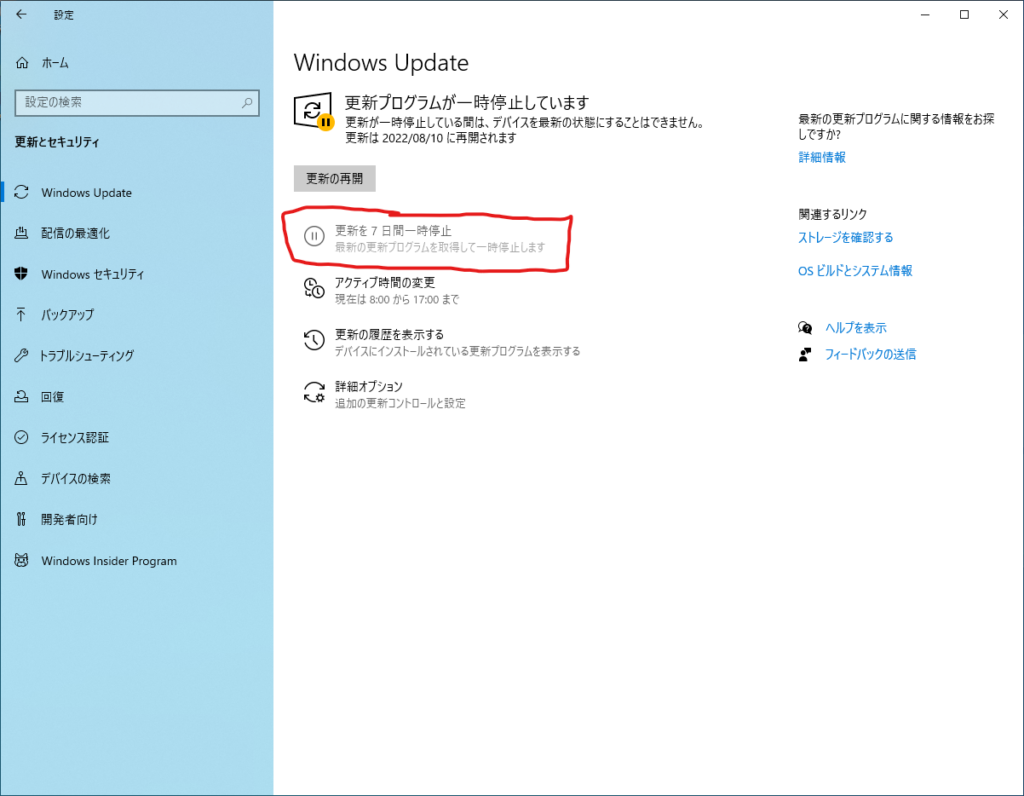
アップデートできたら自動でアップデートしないように「更新を7日間一時停止」を連打します。
最大35日間まで一時停止できます。
(任意)サーバーIPアドレス固定
固定する理由は、ルーター設定でポート開放した後に停電等で初期化されてしまい、再設定の時に「今のサーバーPCのIPアドレスなんだ・・・?」と確認する作業を省くために固定します。
固定しなくても動作するので飛ばしても大丈夫です。
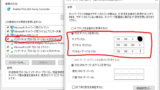
サーバーポート開放
自分はauひかりを使ってるので、同じくauひかりを使用している方は以下の記事を参考にポート開放してみてください。
違う方は・・・頑張って。
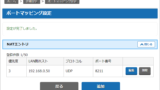
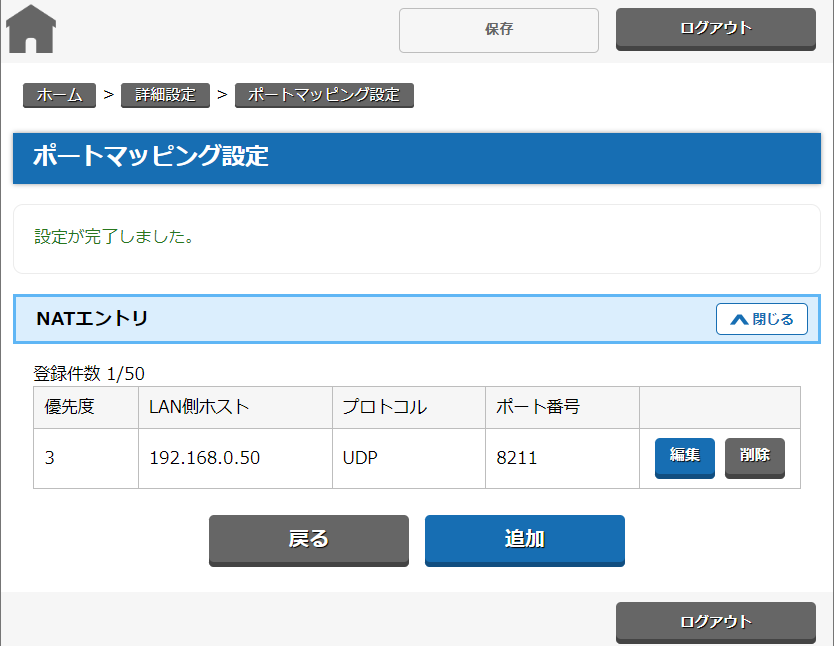
| UDP 8211 | パルワールドサーバーで使用するポート |
ポート開放するとき、上記の感じで設定しておいてください。
優先度は気にしないでください。
SteamCMDセットアップ
パルワールドテックガイドに書いてある通りに、SteamCMDをインストールします。
この記事ではDドライブ直下にインストールして展開します。
PalServer.exe起動
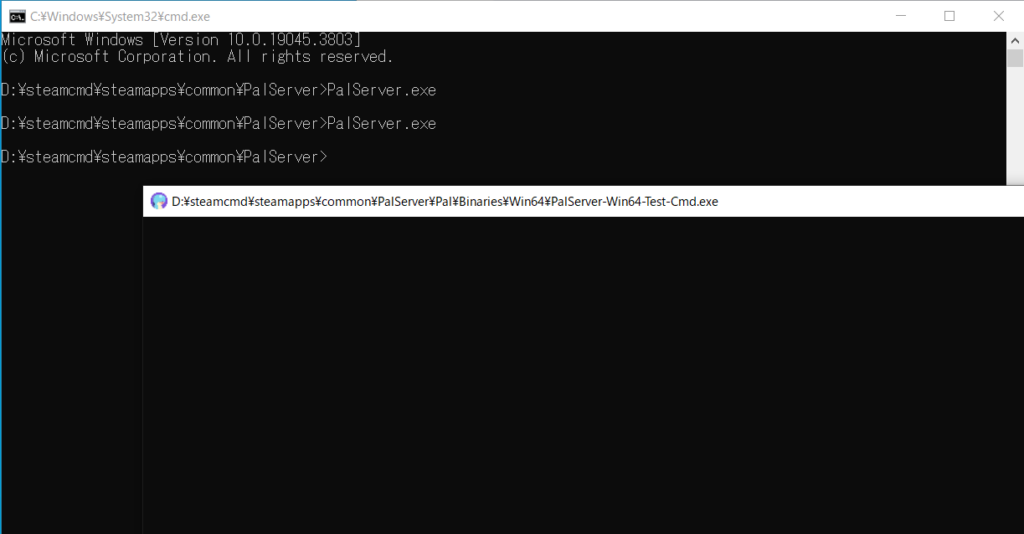
「PalServer.exe」を起動すると、画像のような黒いウィンドウが立ち上がったら成功です。
ゲーム側のパルワールドで接続確認しましょう。
もしエラーが出たら
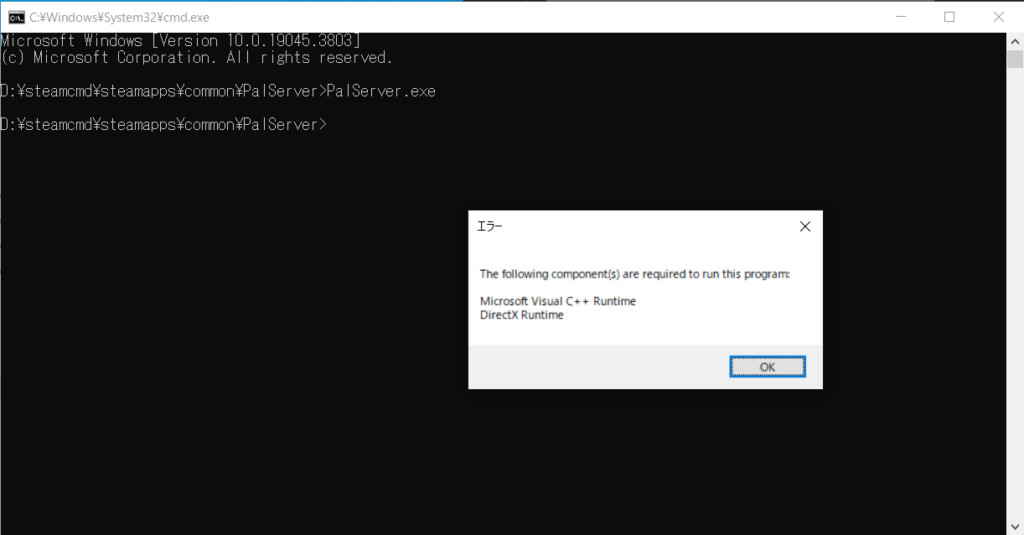
起動したときに画像のような、サーバーを動かすのに必要なプログラムが無い的なエラーがでたら表示されたプログラムをインストールしてください。
インストールして再度PalServer.exeを起動するとエラーが表示されなくなっているはずです。
サーバー接続確認
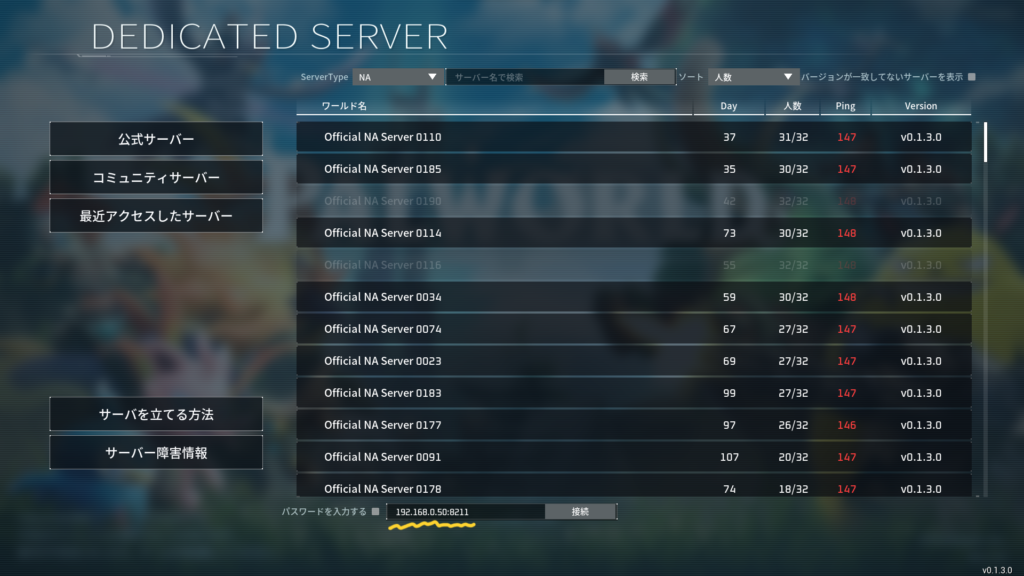
パルワールドを起動したらサーバー選択画面で、下のIPアドレス入力欄にサーバーPCのローカルIPアドレスか、グローバルIPアドレスを入力して接続してください。
特に問題なければキャラクリ画面に行きます。
グローバルIPの調べ方は以下のサイトにアクセスして調べてください。
おまけ サーバーの設定を変更する
スタミナの消費量を低くするとか、夜の時間を短くするとかは以下のファイルを編集して設定します。
steamapps/common/PalServer/Pal/Saved/Config/WindowsServer/PalWorldSettings.ini自分が確認したときは何も書かれていなかったので、
steamapps/common/PalServer/DefaultPalWorldSettings.ini上記のファイルの中身をコピーして、PalWorldSettings.iniにペーストして編集しました。
設定できるパラメーターは公式のテックガイドに記載されているので確認してみてください。