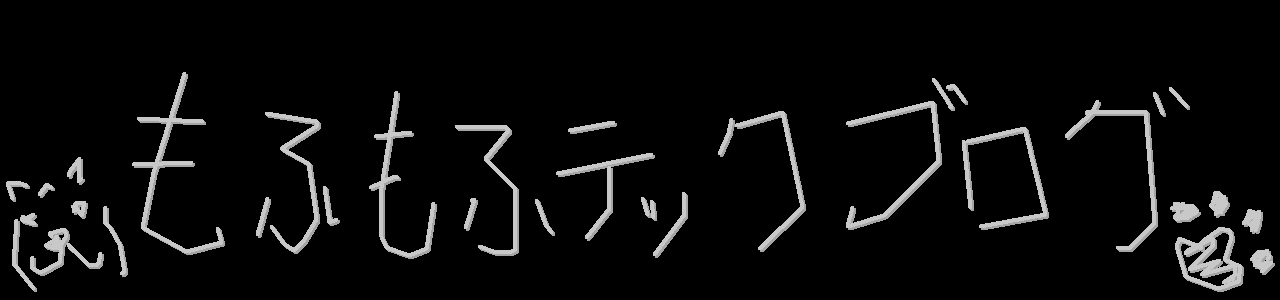環境
- Windows11
- MotionBuilder2025
使用アセット
3Dモデル RadDollV2 / まおー

リターゲットするアニメーション Mixamo
キャラクタライズ – RadDollV2
準備 – インポート
使用アセットの”3Dモデル RadDollV2 / まおー”をダウンロードして、RadDollV2.fbxをMotionBuilderにインポートします。
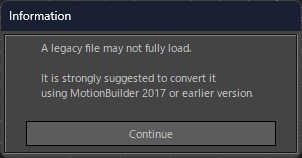
上記画像のような警告がでますが”Continue”をクリックしてインポートを続行します。
準備 – 見た目調整
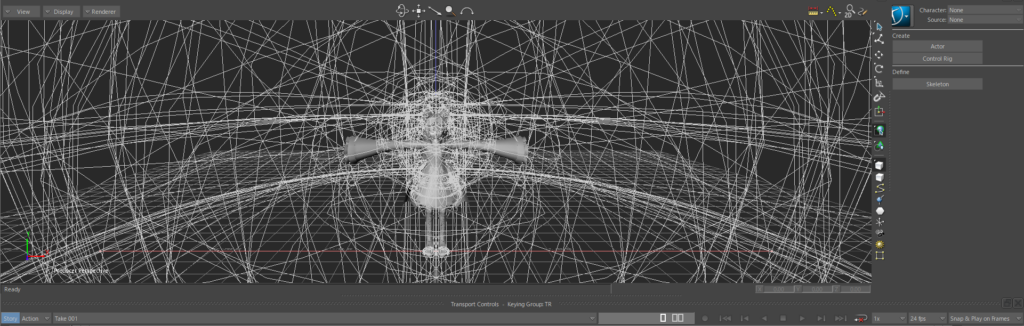
インポートすると、とんでもないことになっているので編集しやすいように調整します。
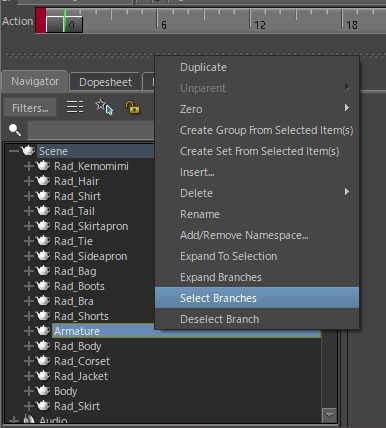
NavigatorタブからArmatureを右クリックし、Select Branchesをクリックします。
これでArmature以下のボーンがすべて選択されます。
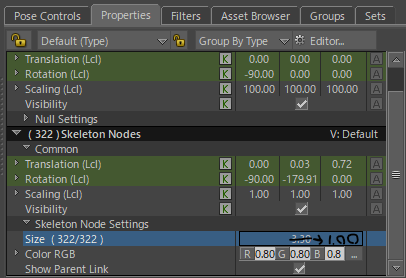
選択したまま、Propertiesタブの Skeleton Nodes > Skeleton Nodes Settings > Sizeの数値を1.0に変更します。

これで見やすくなりました。
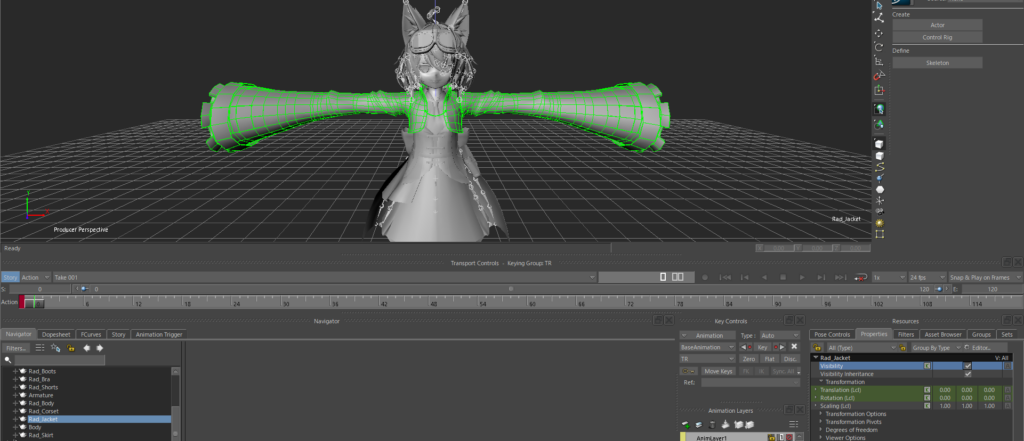
腕の動きを見たいので、ついでに袖も非表示します。
袖メッシュを選択して、PropertiesタブのRad_Jacket > Visibilityをオフにします。
これでキャラクタライズをする準備が整いました。
キャラクタライズ
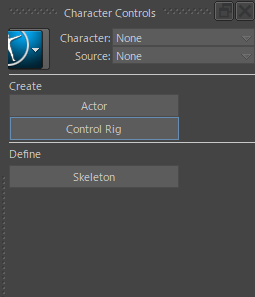
Character ControlsウィンドウのCreate > Control Rigをクリックしてコントロールリグを作成します。
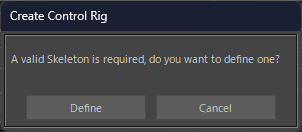
上記画像のウィンドウが表示されたらDefineをクリックします。
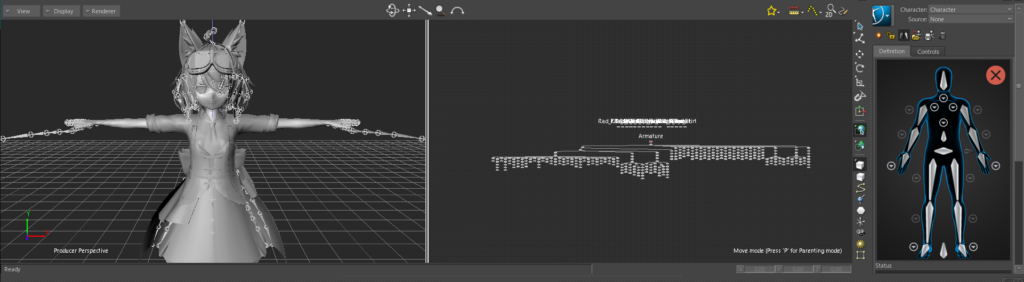
クリックしたら、コントロールリグにボーンをアサインします。
アサインしやすいように、Schematicビューを表示するといいと思います。
モデルが表示されてるViewerウィンドウをアクティブにして、
画面分割:Ctrlキー+2キー
Schematicビュー:Ctrlキー+Wキー
で出せます。
他のショートカットキーは以下の記事を見てみてください。
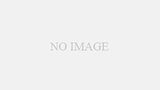
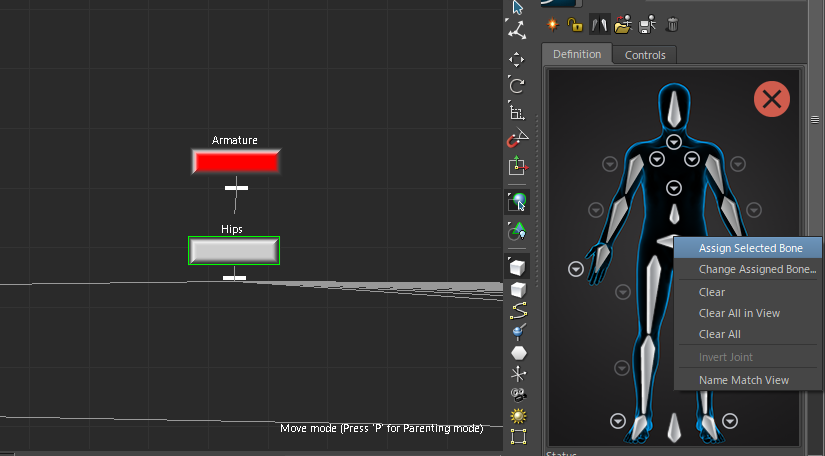
SchematicビューのHipsをクリックして、Character ControlsウィンドウのHipsにあたる部分を右クリックしてAssign Selected Boneをクリックしてアサインします。
これを該当するボーンに同じようにアサインしていきます。
以下の定義ファイルをダウンロードした後、以下のフォルダにコピーして使用してください。
C:\Users\【ユーザー名】\AppData\Roaming\Autodesk\HIKCharacterizationTool6\template定義ファイルの使い方は以下の記事を参考にしてください。
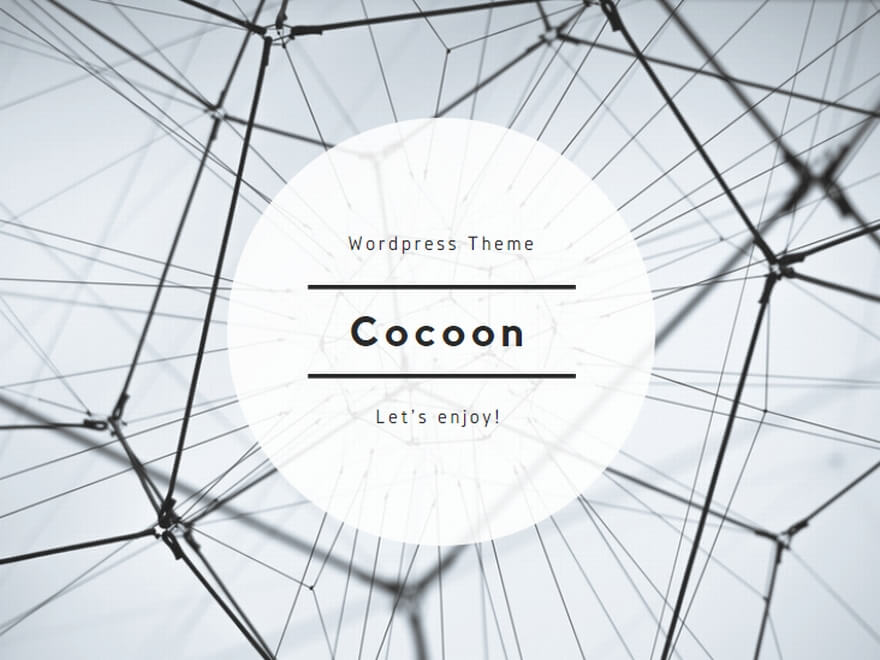
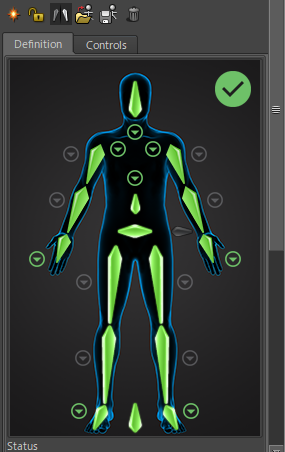
アサインし終えて、上記の画像のような感じになったらロックしてアサインを終了します。
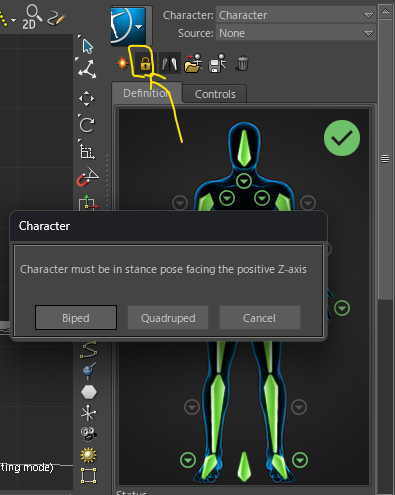
Character Controlsウィンドウの鍵マークをクリックして、Bipedをクリックして終了します。
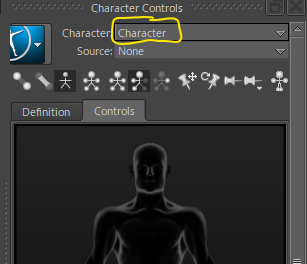
作成したキャラクターの名前をユニークな名前に変えておくと、別のキャラクタライズされたモデルと名前が競合せずに済むので変えておきましょう。
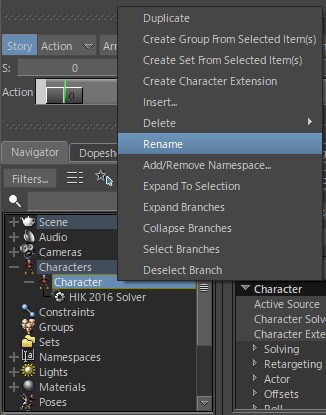
NavigatorタブのCharactersのCharacterを右クリックして、Renameをクリックして名前を変更します。
今回は、”RadDoll_Character”としました。
ネームスペースを付ける
別のモデルをインポートした際、ボーンの名前が同じで競合してしまうのを避けるためネームスペースを付けます。
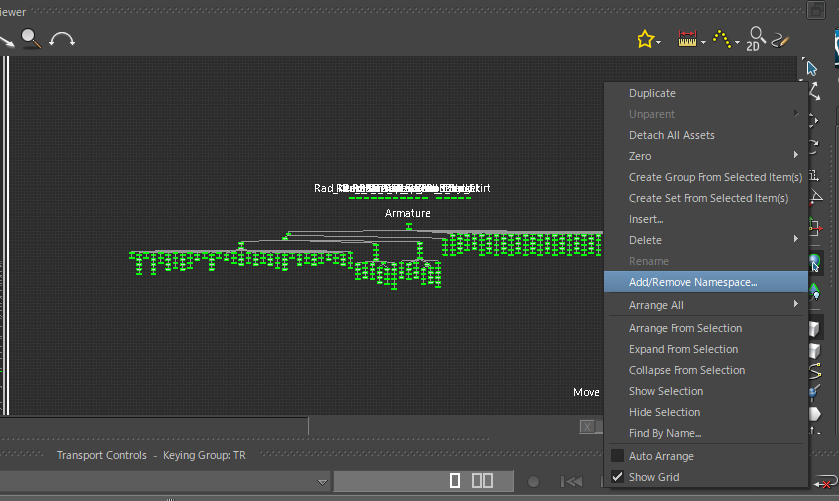
Schematicビューに表示されてるノードを全選択した後に右クリックを押し、”Add/Remove Namespace”をクリックします。
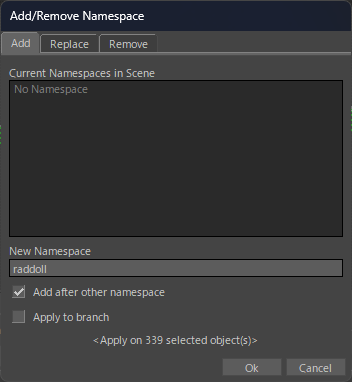
Addタブになっていることを確認して、New Namespace欄にユニークな名前を記入します。
今回は、”raddoll”にしました。
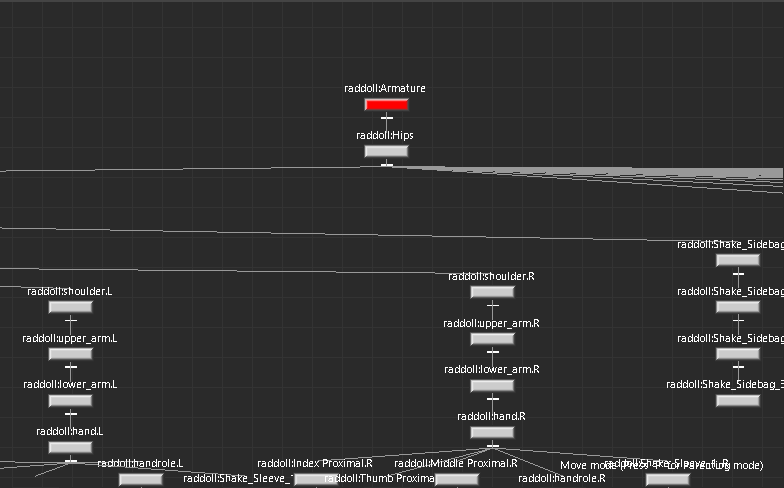
OKボタンを押すと、上記のようにネームスペースが付きます。
ファイルを保存
FBXはキャラクタライズした状態を保持してくれるので、再度同じ作業をしなくても済むように保存しておくことをお勧めします。
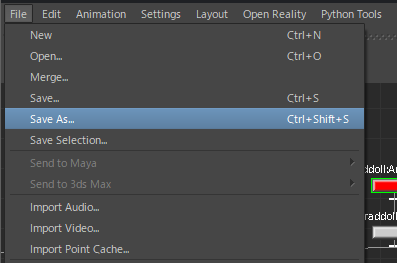
メニューバーのFile > Save As…をクリックします。
保存先を聞かれるので任意の場所に保存してください。
その際、”<キャラクター名>_Characterize.fbx”にしておくとわかりやすいです。
キャラクタライズ – Mixamo
準備 – インポート
RadDollのキャラクタライズが終わったら、次にアニメーションの方もキャラクタライズを行いましょう。
メニューバーのFile > Newで新規にシーンを作成してから、MixamoからダウンロードしてきたアニメーションFBXをインポートしてください。
キャラクタライズ
Raddoll同様アサイン作業をするのですが、楽な方法でできるので紹介します。
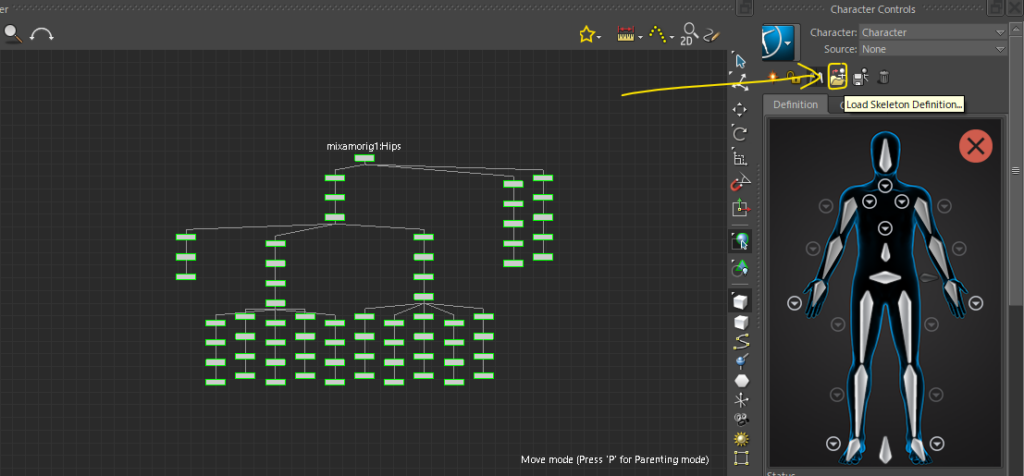
Schematicビューのノードを全選択した後、Character Controlsウィンドウ > Load Sekeleton Definition..をクリックします。
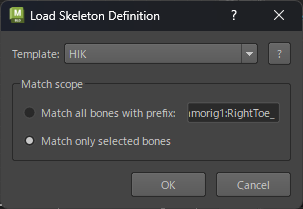
クリックすると上記のようなウィンドウが表示されるので、
Template:HIK
Match scope:Match only selected bones
にします。
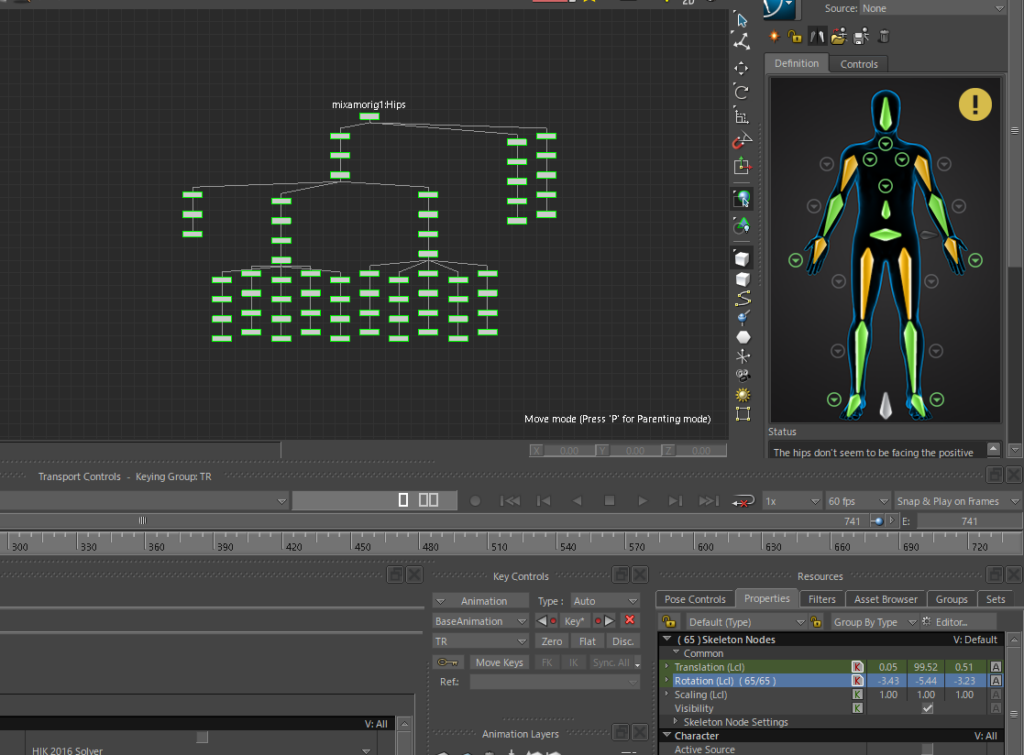
OKボタンをクリックすると自動でアサインされます。
Character Controlsウィンドウに!マーク(警告)が表示されているのでなんとかしましょう。
ノードを全選択した状態で、PropertiesタブのSkeleton Nodes > Rotationの値を全て0にします。
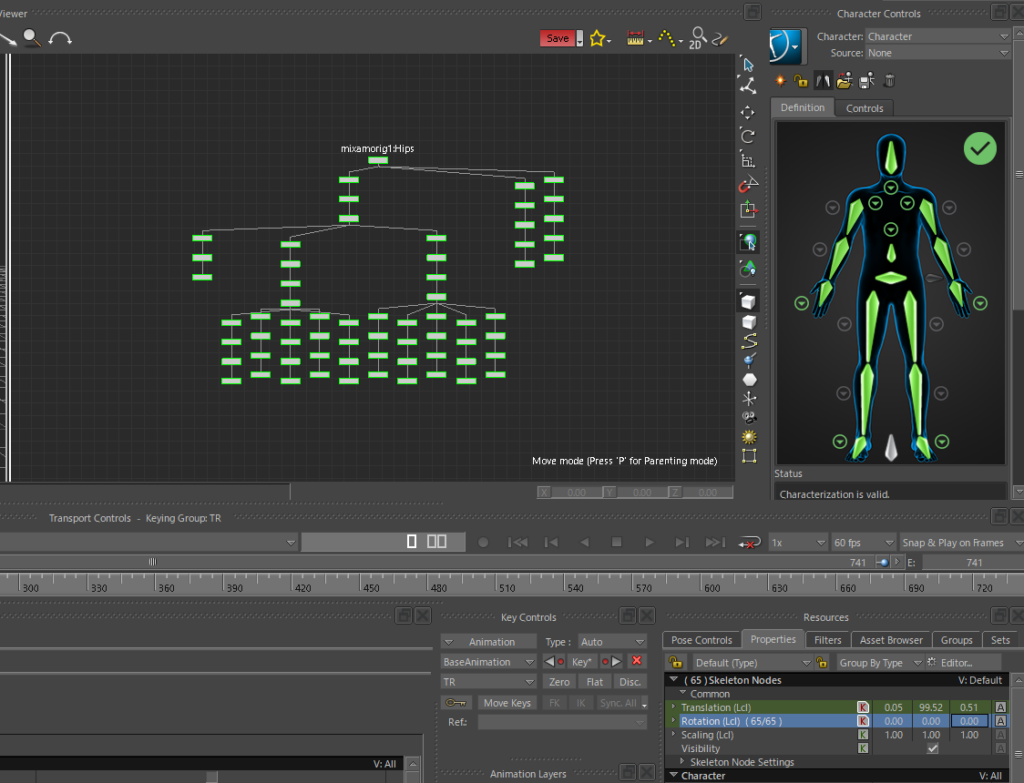
そうするとMixamoモデルがTポーズになり、Character Controlsウィンドウの!マーク(警告)が消えて正常にキャラクタライズができるようになりました。3
Raddoll同様に、鍵アイコンをクリックしてロックします。
NavigatorタブのCharactersのCharacterを右クリックして、Renameをクリックして名前を変更します。
あと、Save as…で別名保存しておいてください。
キャラクタライズするときに気を付けること
キャラクタライズしてるときに、以下の画像のような警告が出ないように気を付けましょう。
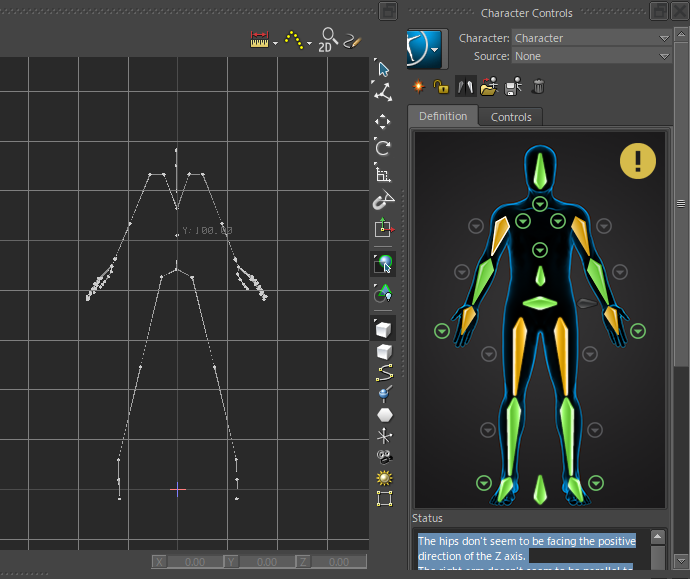
The hips don't seem to be facing the positive direction of the Z axis.
The right arm doesn't seem to be parallel to the X axis.
The left arm doesn't seem to be parallel to the X axis.この警告は、キャラクタライズをする場合Tポーズで定義する必要があり、画像のようなAポーズでは正しくリターゲットができないことを教えてくれています。
このような場合は、ボーンのローテーションをいじってTポーズにする必要があります。
リターゲット
RaddollとMixamoのキャラクタライズが完了したら、リターゲット作業を行います。
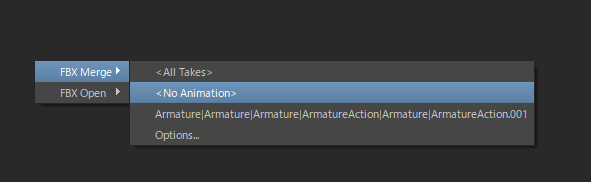
Mixamo_Characterize.fbxをインポート後、Raddoll_Characterize.fbxをマージします。
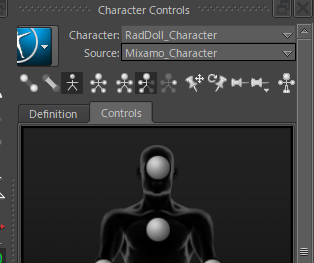
両ファイルをインポート出来たら、Character Controlsウィンドウの
Character:Raddoll
Source:Mixamo
に設定します。
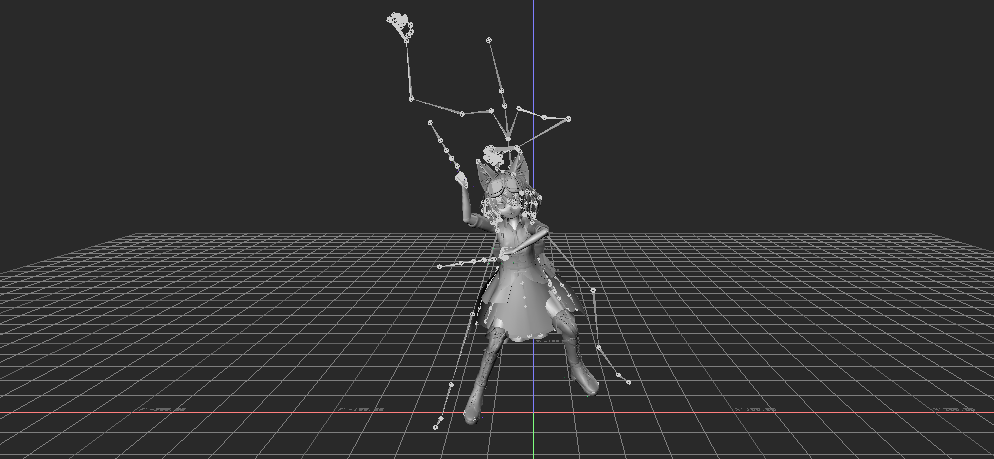
これでリターゲットができました。
お疲れさまでした。